Every once in a while I will check out the Autodesk Subscription Center for new plugins that are available. I recently came across the Autodesk Site Designer Extension for Revit 2015. The product description mentioned being able to convey conceptual site design ideas, and I knew I had to download this and see if it was everything I hoped it would be.
SPOILER ALERT: At the end of this article, you will see how to generate a sketch based road AND automatically grade the site to match the slope! This is something we really have not been able to easily accomplish in Revit until now, so I am very excited this is now available!
Before we jump into the cool stuff, here is where to find Site Designer. If you are a subscription customer, you can access the download after reading the article by logging in to subscription center via the following link: http://subscription.autodesk.com. Once you are logged in, expand Downloads, and then click on Product Enhancements. There you will find the link to the Site Designer Plugin. Installation works best if Revit is not running.
After I successfully loaded the software, I had some trouble getting started. Since it is fairly new there are not many tutorials floating around just yet. The plugin does come with an informational .pdf that launches after installation. It is full of useful information and step by step instructions. After spending some time getting the hang of the tools I wanted to share what I discovered so you can get past any initial hurdles and more importantly gain an understanding of the basic workflow so you can begin using Site Designer yourself.
One of the first things you will notice is that there is now a “Site Designer” Tab with a Ribbon dedicated to the plugin.

Note: The Ribbon works very intuitively. For a typical workflow, you will start with the buttons on the left and work your way to the right.
On the far left, you will see an option for importing a LandXML file. If you are working with an engineer using Civil 3D, they can export their Surfaces to this file type. You can then use this button to import that surface to use as your base topography. If you use this method, I recommend importing from a Site View set to the Existing Phase. The important thing is to make sure your original topography is set to Existing. You will notice a few of the standard import options regarding placement and that sort of thing. If you can’t see your toposurface, try adjusting your View Range.
Site Designer will also work with a toposurface that you can generate within Revit. If you use this method, you should set the toposurface Phase Created parameter to Existing.
Regardless of whether you import via LandXML or create a toposurface native to Revit, the next step is to Set your Base Toposurface. In this step, you will essentially create a duplicate of the existing toposurface that Site Designer will be able to manipulate.
To accomplish this, click on the ‘Set Base Toposurface’ button and you should be able to select the toposurface and click OK.
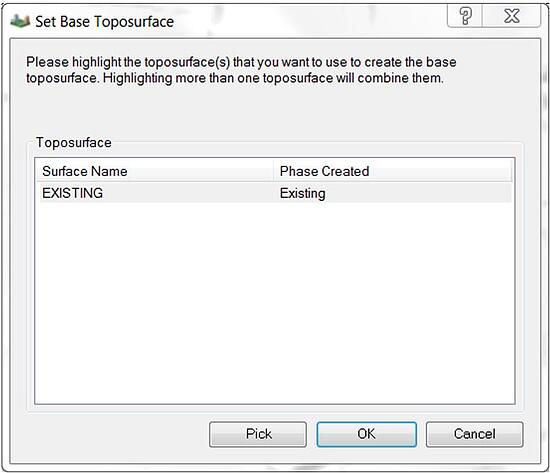
You can then name the new surface and assign it to New Construction Phase. The options below are set by default.

Once you click Apply, it should take a moment to generate the surface. Once it is generated, I usually switch my view to the New Construction Phase and tell it to only Show New. This way I should only be able to select the newly created toposurface named Proposed Toposurface and I won’t accidently try to add elements to my existing toposurface.
At this point, you are ready to start using any of the Tools on the Locate Panel. There are many useful Tools including Soft Terrain, Feature Line, Retaining Wall, Sidewalk, Parking Pad, Etc. For this article, I am going to walk you through the Street Tool. The workflow is very similar for each of the tools, so the methods used for the street tool can be applied to some of the other tools as well.
For best results using the street tool, I usually set my view to Wire Frame and sketch some Model Lines to use as the host path for my street. Depending on the tool I am using, I will sketch the appropriate path or enclosure before clicking on the tool I need. I noticed that Site Designer seems to work best with lines, arcs, and circles. In other words, do not use splines. In the image below, you can see my topography and the green model lines I will use to generate my street.
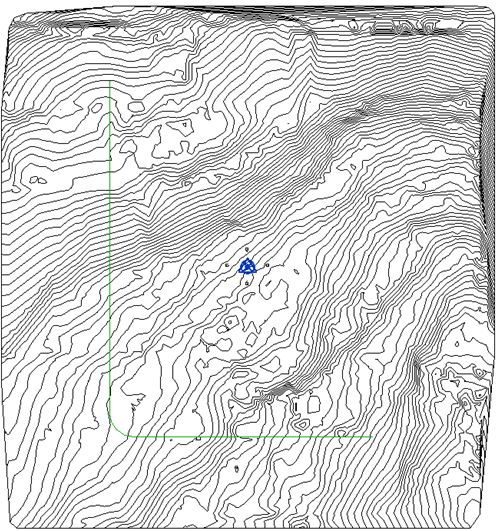

Click on SITE DESIGNER Tab > Locate Panel > Street Button. And you should see this dialogue box:
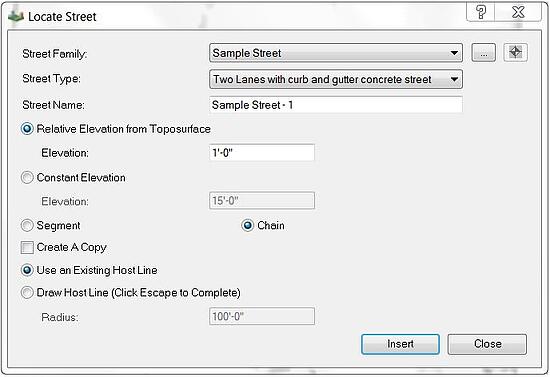
Going through each option, I left the Street Family set to the default Sample Street. I then changed the street type to add the option with the curb and gutters. I could change the name, but just left it as Sample Street – 1. The next set of options has a big impact on the overall design. If you want the street to follow your terrain, select the Relative Elevation from Toposurface option. You can then specify an elevation offset. In this case, I had it set to 1’-0, but changed it to 4’-0” after I did the screen shot for a more realistic look. If you want the road to have a constant elevation, you can use that option and set the elevation to whatever you need. If you drew a chain of lines, make sure chain is selected. If you click create a copy, a copy of your model lines will be made rather than the lines getting incorporated in to the feature. This is useful if you want to locate other objects from the same model lines. And since we are using existing model lines, we would want to make sure “Use an Existing Host Line” is selected. Click insert, then select one of the lines in the chain.
It will now take a few minutes to process this action and completely model the new Street and adjust to toposurface. This probably depends a lot on workstation specs, but mostly the complexity of the terrain and size of the model. I can’t complain about the length of time it takes to generate the street because the output is exactly what I always wanted, and it is pretty stable. I have made some intricate streets while testing, and have not been able to overload and crash the software yet. One thing to keep in mind is that the site components will be created as Mass Elements, so if you can’t see the street, make sure to enable the Show Mass Option under Massing & Site. The results should look something like this:
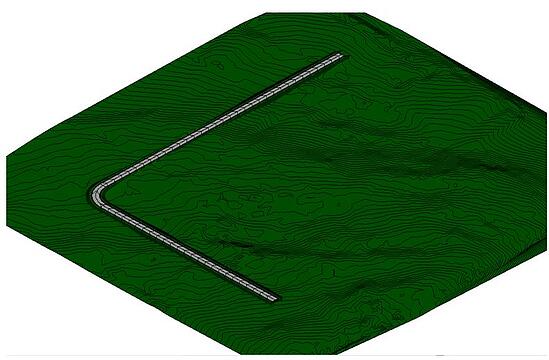
If you want something a little more dramatic, try using a constant elevation, like this:

You can see that in some places the site is graded up to the surface of the road, and in other places, the site is graded down to the road.
Most of the other tools in the software work with a very similar workflow. If you can build a Street using Site Designer, you should not have any problem using the other tools. With the knowledge of the workflow and some of the aforementioned tips, you should be able to use any of the tools. You can always reference the .pdf that came with the software. If you are having trouble locating it, mine installed in the following directory: C:\ProgramData\Autodesk\ApplicationPlugins\AutodeskSiteDesignerForRevit2015.bundle\Contents
If the plugin wasn’t impressive enough already, another productive and useful feature is the report generator. If you click on the Reports button, you can see a breakdown of the surface area and volume totals for each feature.
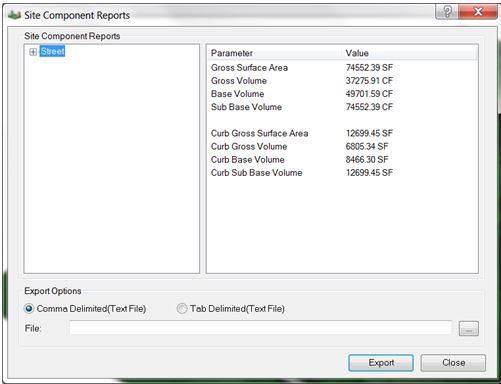
For the street feature that we added, we can see area and volume totals for each component including the amount of material we would need for fill.
All in all this is a very powerful plugin with some great tools, so make sure to download it from the subscription center and have some fun!

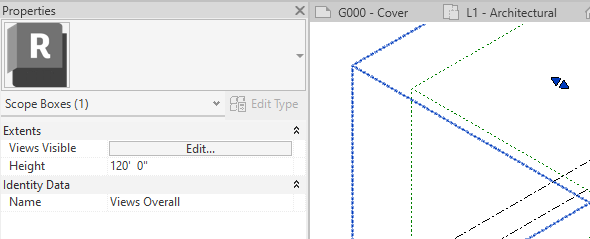
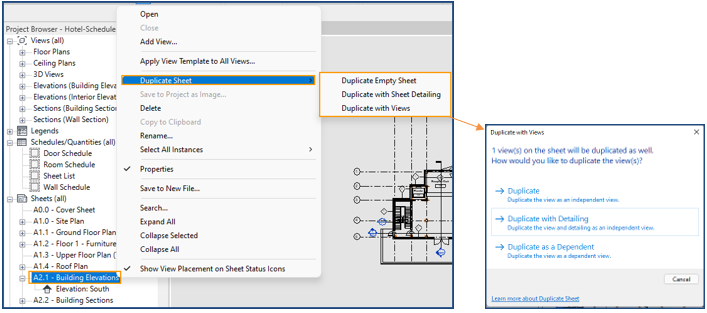
Comments