A new AutoCAD® Civil 3D® customer recently asked me where to look for aerial images of projects. As most Civil 3D users are aware, the ability to integrate Google Earth images within drawings was lost after the 2013 release.
Instead, Autodesk introduced Bing Maps and Project Basejump to “view” the imagery. Even though the Bing Maps were great quality, high-resolution photos (and in color), we did not have the ability to plot the image within our .dwg files. Thankfully, Autodesk heard our pleas and introduced the ability to plot these images starting with Civil 3D 2015.
To get started, set the appropriate coordinate system within your Civil 3D drawing. When this happens, you will see the Geolocation tab on your Ribbon:

Before we can continue, we’ll need to agree to the term of use and sign in to your Autodesk account. If you don’t have one yet, don’t worry. They are available to everyone for FREE.

Once signed in, select the type of image you need/want to see.
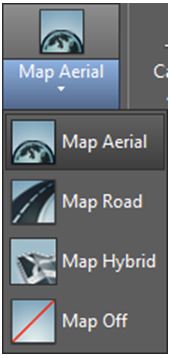
For this example I selected Map Aerial and brought in this image of Hagerman’s Birmingham, AL location.
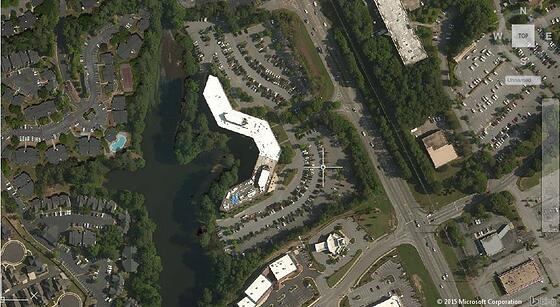
Now for the best part: we can capture this image, place it as an entity into our drawing and PLOT it! Capturing the image isn’t difficult and can be achieved by invoking the Capture Area command in the Geolocation Ribbon and selecting either Capture Area (using your cursor) or Capture Viewport.
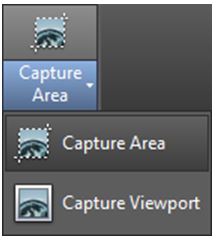
You will see the limits of the captured image on your screen.
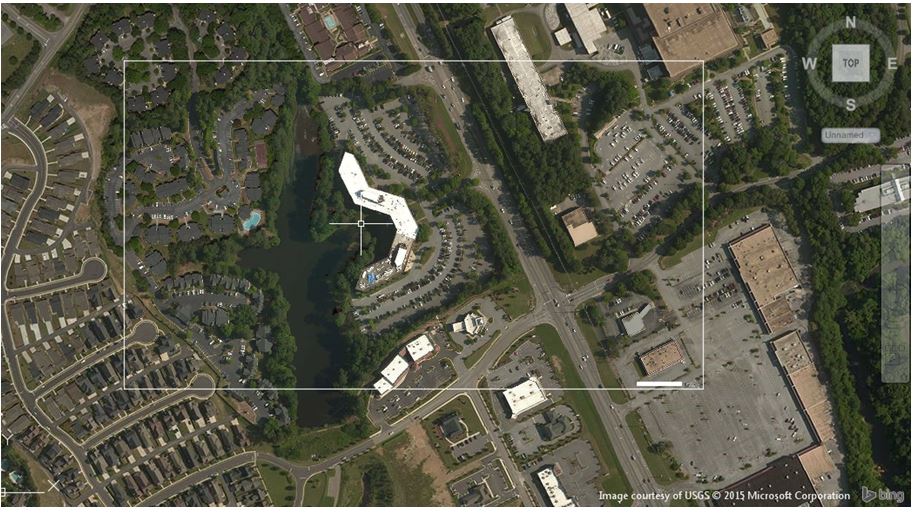
Turn the Map Off in the Ribbon (don’t worry, we’re just turning off the “overall” image).
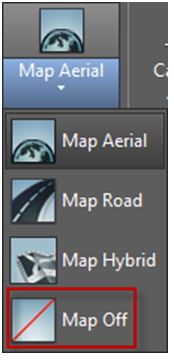
Once finished, you are left with the area of imagery selected.

VOILA! An image that is resident in our drawing that can be plotted!
Lastly, we have two additional features:
- The resolution may be controlled, depending on your needs. Select the image and set preferences as pictured.
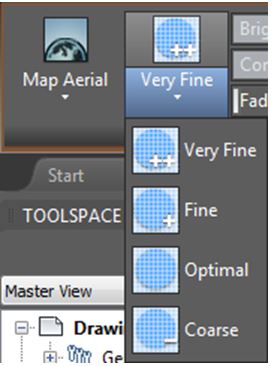
- We can utilize the imagery grips to edit our areas and the Bing will dynamically update our limits!
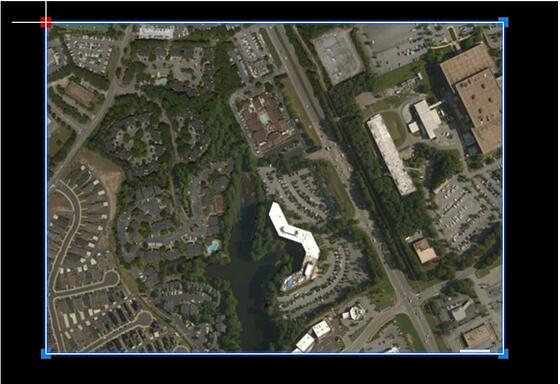
Autodesk has come a long way from Project Basejump. We can import our imagery, edit limits, edit resolution and most importly, PLOT! Now about those terrain contours!?
Submitted by Scott Hacker, AEC Solutions Engineer, Hagerman & Company, Inc.
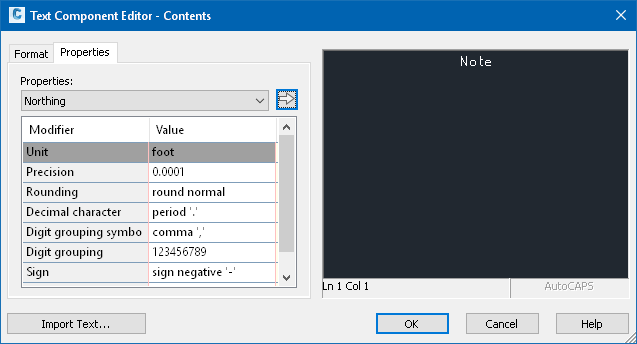
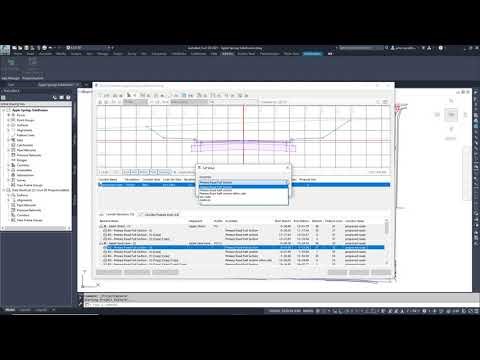
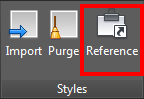
Comments