Autodesk® Revit® gives us the tools to start the design process earlier while reducing the need to start over at each phase. Regardless of this, cartoon or conceptual views have remained an isolated process for many.
If we do use our preliminary model for Conceptual design, the standard view settings applied to the "documents" makes them look completed. In this article we will look at bridging the gap by utilizing the “Sketchy Lines” option for the Graphic Display settings to present a Hand Drawn look for conceptual or cartoon views.

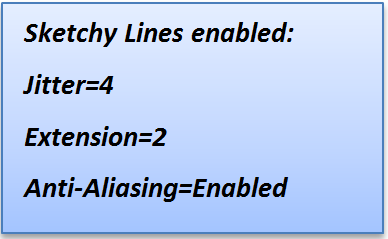
Sketchy Lines
You can apply sketchy lines to all types of views, including plans, elevations, sections, walkthroughs, 3D orthographic views, and perspective views. Sketchy lines are not applied to Annotation objects.
You can define sketchy line settings for the current view. You can also define these settings as part of a view template, and apply that template to other views.
Define Sketchy Lines:
- Open a view.
- On the View Control Bar, click Visual Style
- The Graphic Display Options and the preset Visual styles will pop up
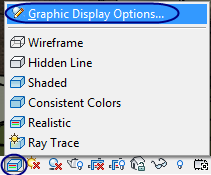
View Control Bar Visual Style
Visual Style- Select Graphic Display Options to open the dialog box
- Under Sketchy Lines, select Enable Sketchy Lines.
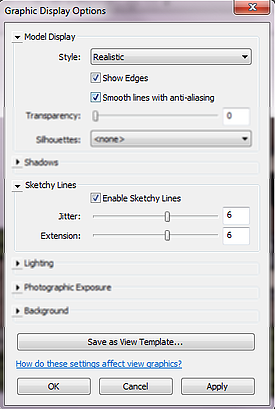
- For Jitter, move the slider or enter a number between 0 and 10 to indicate the degree of variability in the sketched lines.
- For Extension, move the slider or enter a number between 0 and 10 to indicate how far a model line's extend beyond intersections.
- A value of 0 results in straight lines without the hand-sketched graphic style.
- A value of 10 results in multiple sketch lines with a higher degree of wave to each model line.
- A value of 0 results in lines that meet at intersections.
- A value of 10 results in lines that extend well beyond intersections.
Note: Use the “Save as View Template” to reuse this configuration for other views

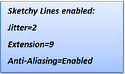
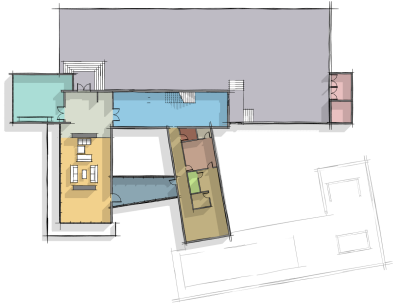
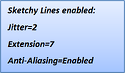
Smooth Lines with Anti-Aliasing:
You can enable anti-aliasing to improve the quality of lines in views. Apply the setting globally to affect all views, or apply it to individual views when needed.
For example, you may want to enable anti-aliasing so that curves and sketchy lines display smoothly, with a less jagged appearance.
- To enable anti-aliasing for selected views:
- Click

 Options, and click the Graphics tab.
Options, and click the Graphics tab. - Under the Graphics Mode
- Select Use Hardware Acceleration (Direct3D®),(Recommended).
- Select Smooth lines with anti-aliasing.
- Select Allow control for each view in the Graphic Display Options dialog.
- This allows for each view to enable or disable “Smooth Lines and anti-aliasing”.
- For each view where you want to use anti-aliasing, on the View Control Bar, click Visual StyleGraphic Display Options. In the dialog, select Smooth lines with anti-aliasing.
- To enable anti-aliasing for all views:
- Click

 Options, and click the Graphics tab.
Options, and click the Graphics tab. - Under the Graphics Mode
- Select Use Hardware Acceleration (Direct3D®),(Recommended).
- Select Smooth lines with anti-aliasing.
- Select Use for all views (control for each view is disabled).
- This maintains consistency across all views, When Anti-alias is added or removed from one view all views are updated to match.
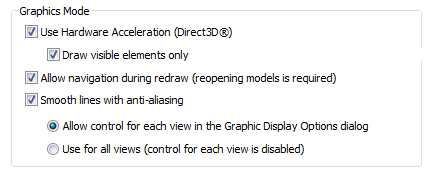
Tip: If you want to take the conceptual look a step further, print the views out to a nice art paper and embellish the line work with colored pencils, chalk or even with watercolors to provide a quick Hand sketch
Note: The Sketchy Line option is available in Revit 2015 and 2016.

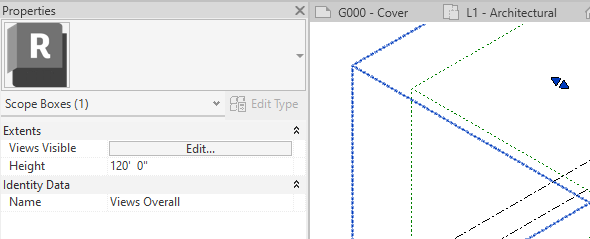
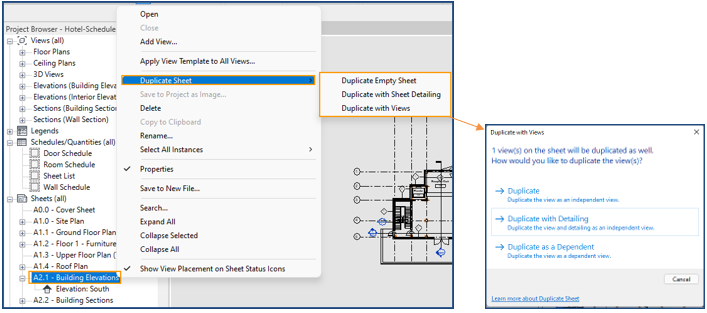
Comments