After doing a few articles on Worksets, I continue to get the same questions. Users want to know how to manage worksets with projects that become so large in size, both in MB and SF, that they have to be split and distributed to multiple teams that may or may not be in the same office. I always advise that users begin thinking about worksets early in the project and have clearly defined BIM standards that address naming conventions and list basic model elements and where they belong. Even in the early phases of project design where only one model is being worked on by a designer or two, you can start to identify possible splits based on projected team structure.
There are many reasons and conditions that would require a model be split. I will focus on a few tips and best practices to give people that are not familiar with worksets or splitting model files a reference to understand the process and need for model management in all phases of the project lifecycle.
Workset Management Considerations
- Decide early what Worksets will be needed for a given project. Simple is always better.
- Does your company BIM Standards include Workset info? A set of project standards to address special conditions in your project can help keep everyone on the same page.
- Who will be working on your project and who is responsible for model maintenance? Create and maintain a responsibility matrix so that everyone understands work divisions and project schedules.
- How will the model be accessed and who ‘hosts’ the models? Local and remote file access should be addressed early to avoid future issues in later phases of a building project.
Every project presents its own challenges and those are only a few considerations for a large BIM project. Below is an example of a large hospital project that has worksets enabled and we will use it to look at a few tools within Revit that can help you to organize your building project from the very beginning of the design process.
Workset Management
Large Revit projects can be very daunting but once you have enabled worksets and are ready to distribute work to a larger team there are some visibility tools that can help you visualize and identify how the model is constructed. When looking at the overall model and workset list, it can be challenging to know exactly what belongs to a certain workset. In this example, there are many worksets defined and it can be difficult to know what belongs where.
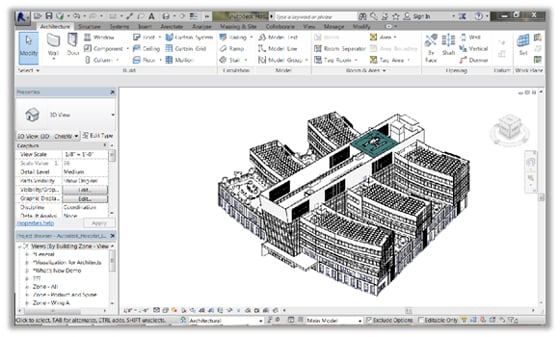
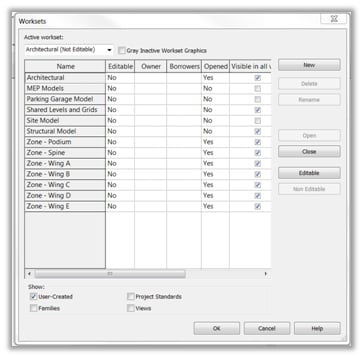
Located in the view control bar, Revit has a Workset Display mode that can help you identify not only how the worksets are divided but also the status, ownership and recent changes to any of the worksets within your project.
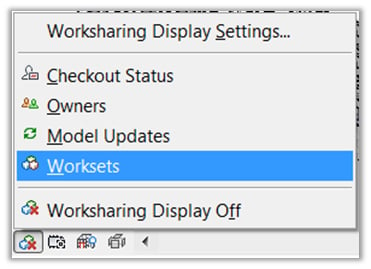
Focusing on the Worksets display mode, you can easily determine what worksets are being used in your model as well as identify objects that have not been assigned to a workset or have been placed on the incorrect workset just by the display color (see Image below). These settings can be modified to reflect your company standards.
This view of the model is much clearer and it is quite easy to understand how the model is divided. Model management becomes more precise and the chances of workset errors can be greatly reduced. I normally recommend creating a set of views for workset identification that can be monitored as the project develops. For most projects that use a single, workshared model, this method can be a very useful way to manage your model files. Next we will look at a scenario in which the model needs to be distributed to multiple teams who need their own files.
Large Model Split using Worksets
Some projects will require a model to be ‘split’ into smaller, more manageable model files that allow small teams to contribute to the overall development of a project model. In the example below of a BIM Project folder structure, everything has a set location which will make things much easier to locate when needed.
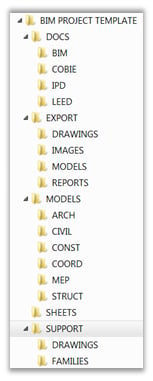
In the following steps, we will look at using worksets, grouping and external linking to easily split a large file into smaller files without having to make multiple copies of a model file and isolate and delete worksets, link Revit files, etc.
- When breaking up a Revit model you need to make sure that all model objects are assigned to proper worksets. All ownership should be relinquished and any local user files need to be synchronized with central. They should then be deleted to make sure that the model reflects any recent changes so that no work is lost.
- It is always a good idea to archive a version of your model file prior to beginning the split so that you will have a backup copy should you encounter any problems that may cause a file to become corrupt.
- Open your central file and make sure that ‘Detach from Central’ is checked and select ‘Detach and Preserve worksets’ when prompted. Save the project and overwrite your previous model file, this breaks any links that may still exist to the central file and prepares your model to be split.
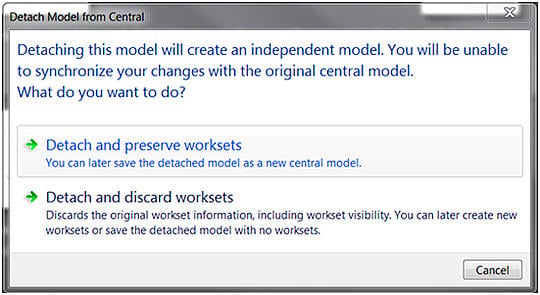
- Begin by isolating a single workset (or group of worksets) that will become its own file and make it the active workset. You will select all worksets and close all but the one that is active. Tip: Use Grey Inactive Workset Graphics setting to make sure you are on the correct workset for the next steps.
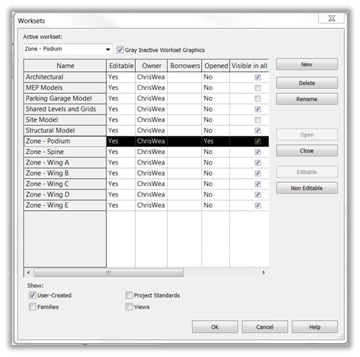
- You should see only the model items that are on that workset visible. Select everything on the screen and create a model group (Modify tab, Create panel, make group)…

Name the group the same as the workset for consistency.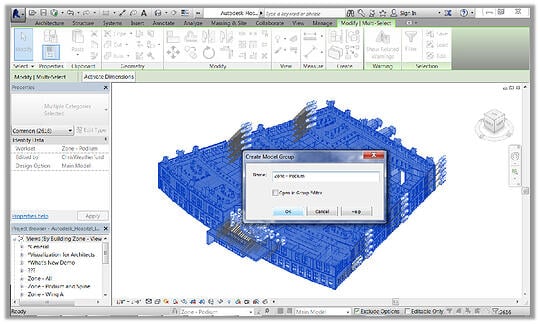
- With the group still selected, pick Link from the contextual tab…
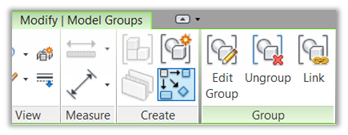
When prompted to Convert to Link, select ‘Replace with a new project file’…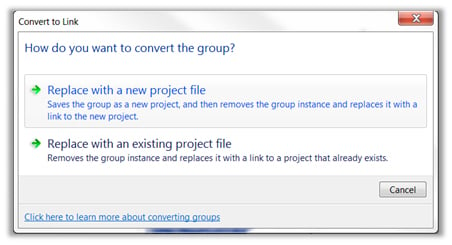
Make sure that the filename box says, ‘Same as Group Name’ and save into the proper folder.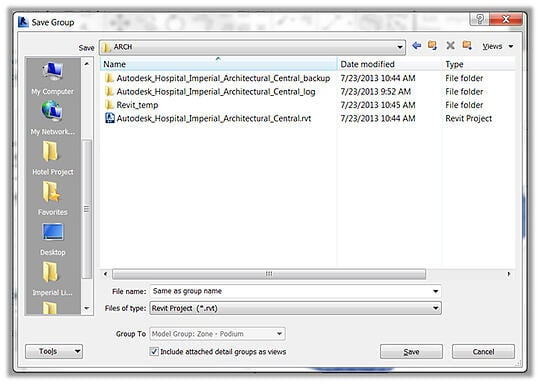
- After you have the file grouped, saved and linked, you will need to change the workset name to reflect that it is now a ‘Link’. Repeat steps 1 – 8 for each workset you need to break out into its own file.
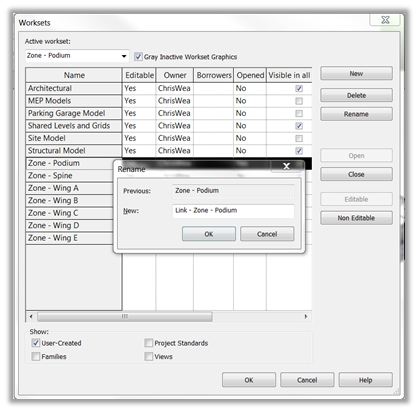
Once you have split the desired elements into their own files and renamed the worksets, your dialog box should show that each link is on its own workset. This makes identifying and managing worksets much easier from the Links Manager or the Workset list (images below) and can help keep you organized if the model is to be broken up at different times. Use of workset displays can still be utilized throughout the project.
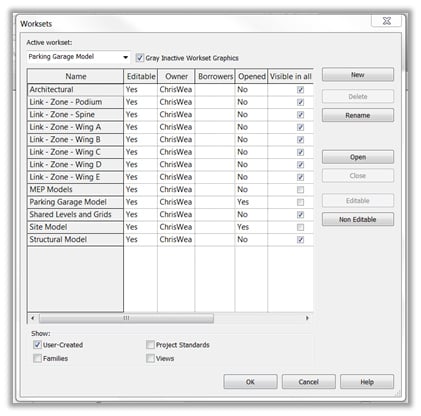
Managing Linked Files
After you have created the linked files and saved them into your project directory (below), you can either leave the files as they are or further divide them by enabling worksharing for multiple designers to contribute to model development. If the models are to be copied to file servers in other offices there are many options to keeping files up to date including robocopy, file copy scripts and Revit Server. Many factors can have impact on your file synchronization methods.
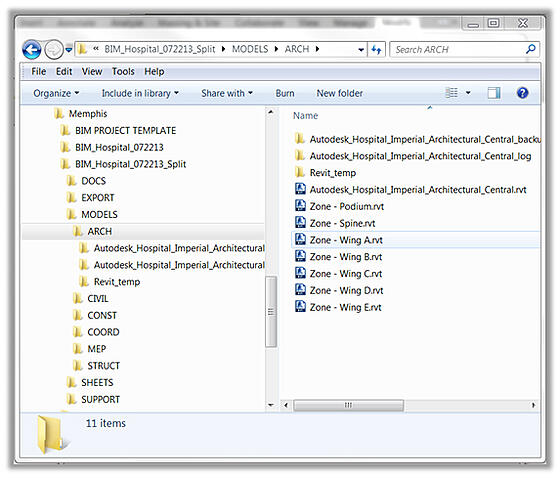
This method is easily scalable for multi-office projects and should be considered along with file replication and Revit central file management scenarios. I have seen this work effectively to help coordinate large projects with extended team structures to deliver projects in a timely manner. I hope that this has given you all an idea of how to manage worksets properly and taken some of the mystery out of splitting a Revit model for distribution and opens discussions on what will work best for your projects.
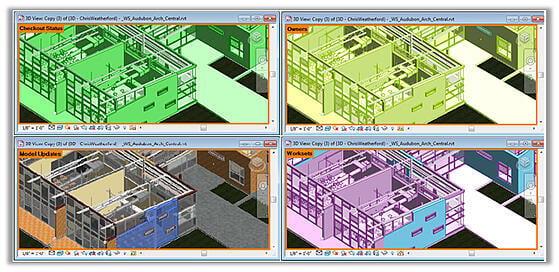
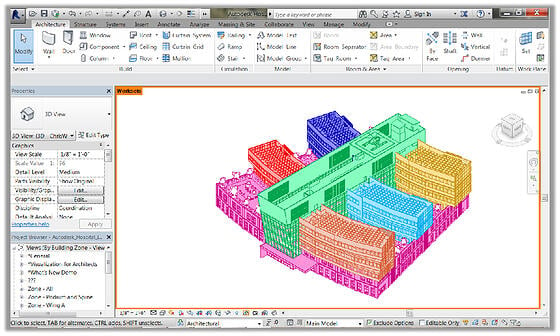
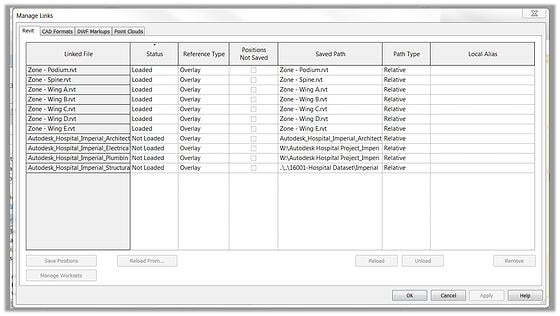
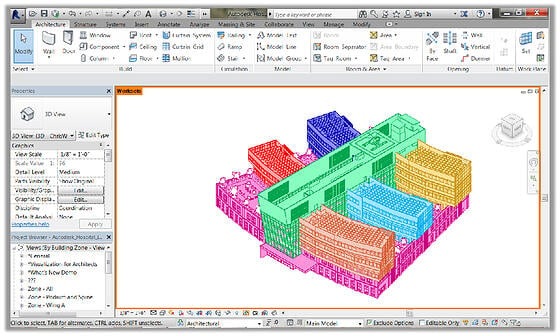



Comments