Due to many requests by customers who wanted to be able to take advantage of the document management controls and features inside of vault, Autodesk has provided a new version of Plant 3D.
Some of these features include:
- Integrating Plant 3d with Vault workflows
- Making sure you are always working with up to date versions of drawings
- Ability to go back to previous versions
The new Plant 3D 2013 Extension 1 can be downloaded and installed from the subscription center for those who want to integrate their Plant Projects with Vault. I wanted to address this new functionality and explain how it works.
Because Plant 3D uses an external database, the system architecture is a little different and has to account for this external database. To do this, a local workspace folder is setup for each user. The local workspace is a complete replication of the Project in the Vault server and all project files are stored locally for each project user. The project structure is the same using Plant 3D before Vault. Figure 1.1 below demonstrates the system architecture when Implementing Plant 3D with Vault.
 Figure 1.1
Figure 1.1
When you first create the project, it is setup as an SQL Server project in the Vault Server Database. Afterwards, it is copied to the local user’s folder as a SQLite project database. Documents checked out are stored in the local workspace folder as read/write and documents not checked out are stored as read only. The initial setup may take a few minutes longer but once it is complete, performance will be the same as before.
There are some requirements working with Plant and Vault that are important to point out. Plant 3D works with Vault Collaboration, Professional and Workgroup but is not compatible with Vault Basic. Users do not need to be Vault experts to use Vault but do need access to the Vault Server. It is also important to note that the Vault Client is NOT required to work with Plant Projects in Vault.
Creating a Vault Project
A user will click on the New Project just like before from the Project Manager inside of Plant 3D. A new option is available on the first page of the Project Setup screen shown below in Figure 1.2 allowing the user to select an option to “Create this project in vault”.
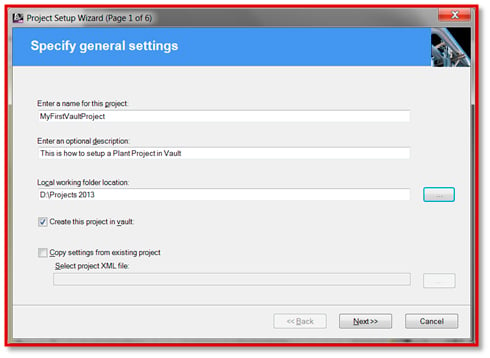 Figure 1.2
Figure 1.2
Clicking next in the setup, if the user is not already logged into vault, a Log In dialog box is displayed asking the user to log in, as shown in Figure 1.3.
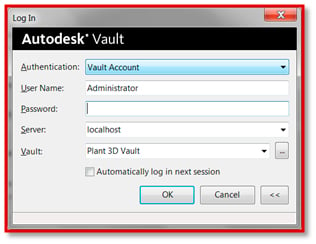 Figure 1.3
Figure 1.3
Pages 2 through 4 in the project setup are are the same as it was before, as shown in Figure 1.4.
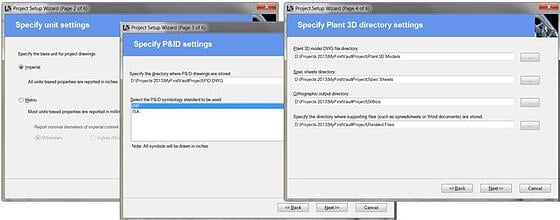 Figure 1.4
Figure 1.4
Page 5 of the setup asks for the Server Name as if you are setting up an SQL Express project, as shown in Figure 1.5. Once you have specified the server and database to use, click finish.
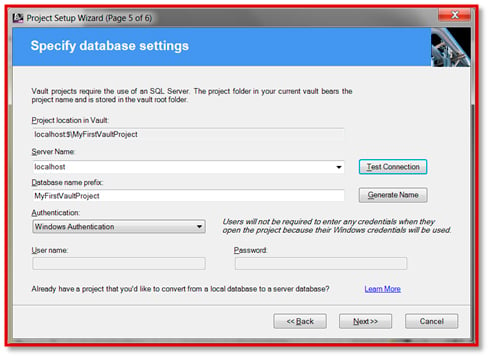 Figure 1.5
Figure 1.5
The initial project setup is shown in Figure 1.6 and takes a little longer than before, as this process is creating the project in the Vault Server database as well as creating a copy in the user’s local work space. Once the project is created, the user will experience the performance just as it was before using vault.
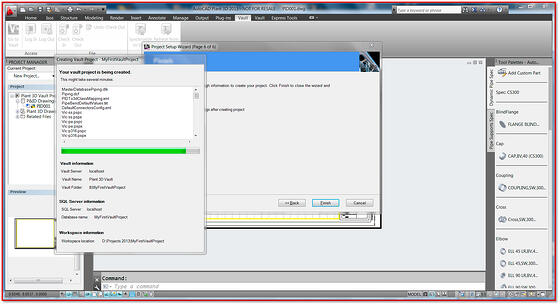 Figure 1.6
Figure 1.6
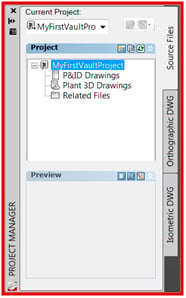 Figure 1.7
Figure 1.7
Once the project is created, you will see the vault safe icon in the Project Manager (PM) next to the project name as shown in Figure 1.7. Other users can open a project from Vault using the drop down menu in the PM, as in Figure 1.8.
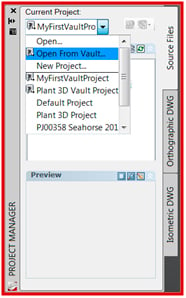 Figure 1.8
Figure 1.8
Creating a Vault Project Drawing and Check In
Users create new drawings in the PM, not in Vault. Once the drawing is created, you will notice the new icon next to the drawing name in the PM shown in Figure 1.9.
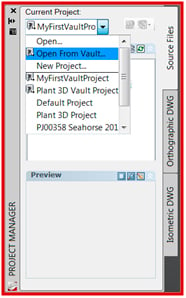 Figure 1.9
Figure 1.9
After the drawing has been created, the user will right click (RC) on the drawing and choose Check-In from the menu shown in Figure 1.10. The vault ribbon can also be used to check the drawing into vault (Figure 1.15).
 Figure 1.10
Figure 1.10
The Check-In dialog box is displayed and there is a check box at the top allowing the user to keep the drawing checked out to continue working with the drawing in an editable state (Figure1.11).
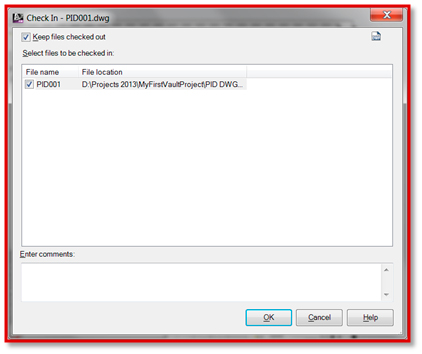 Figure 1.11
Figure 1.11
A dialog box (Figure 1.12) is displayed showing that the new project drawing is being checked into vault. Once completed, another dialog box (Figure 1.13) is displayed with the details of the check in process for the file in question. After the drawing is checked in, the icon next to the drawing name changes (Figure 1.14).
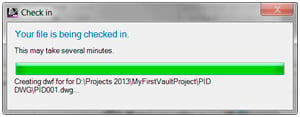 Figure 1.12
Figure 1.12
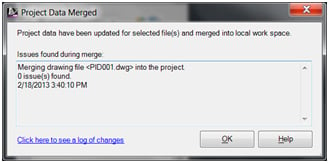 Figure 1.13
Figure 1.13
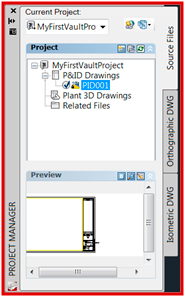 Figure 1.14
Figure 1.14
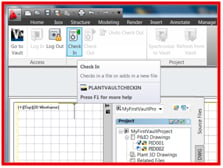 Figure 1.15
Figure 1.15
Check out
A user can double click on a project drawing in the PM. A message will be displayed asking if the user wants to check out the drawing to edit or in a read only mode (Figure 1.16).
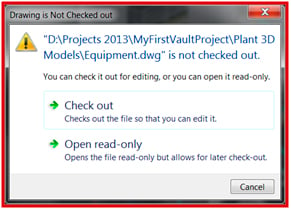 Figure 1.16
Figure 1.16
The user is then asked if they want to copy the latest copy from the vault or if the user wants to open the latest local copy. If the user chooses to download the latest from the vault, a copy of the drawing is overwritten locally prior to opening the drawing in the local workspace (Figure 1.17).
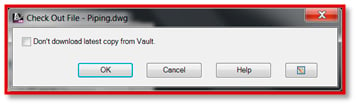 Figure 1.17
Figure 1.17
The local user can at anytime click on the “Refresh from Vault” or RC on a drawing in the PM and choose the same command. (Figure 1.18)
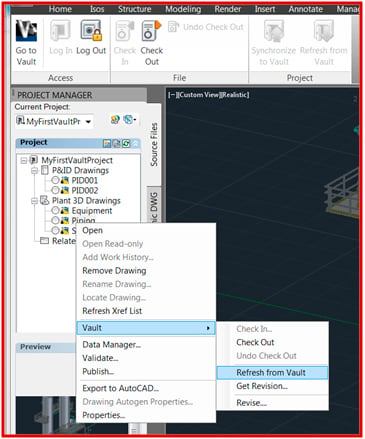 Figure 1.18
Figure 1.18
This copies the latest project drawing from the Vault to the local users workspace and a message is displayed indicating what file(s) have been updated (Figure 1.13).
Working with External References
When you are working with Plant 3d models, you must attach the xrefs from your local project workspace copy. This will be managed locally, the way you bring in the xref (attachment versus overlay), coordinates, paths, etc…
If other users are working with other model drawings you are referencing, clicking on “Refresh from Vault” button on the ribbon or RC on the drawing in the PM and choosing Refresh from Vault command overwrites the local copy from the latest copy checked into the Vault at that time.
Vault Client
If a user has the Vault client installed, they can open the client and navigate through the projects and drawings shown in Figure 1.19:
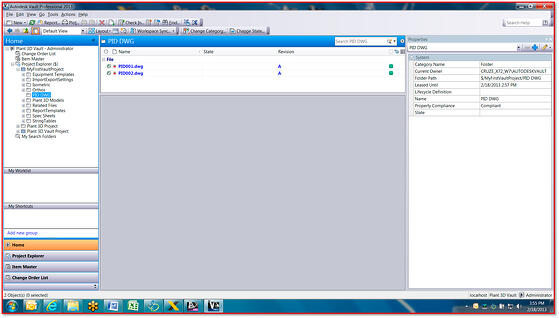 Figure 1.19
Figure 1.19
Best Practices when working with Plant and Vault:
Working files are local copiesUse Synchronize to Vault and Refresh from Vault regularly to make sure you and your project team are working with the latest and greatest project files.Specs and Catalogs are NOT yet managed in Vault, this will be addressed in a future release.Work and make changes to all project drawings inside of Plant 3D using the PM or the Vault Ribbon, DO NOT use the Vault Client at this time as the full compatibility is not yet integrated.



Comments