Here we are again, another year has gone by, and another new version of AutoCAD is here. With this release comes a new set of functionality to make things more productive and efficient. Follow along to see how this new version can help make your daily tasks easier.
Let’s start with compatibility…
AutoCAD 2014 supports Windows® 8, Windows® 7, and still supports Windows® XP. If you are using a Windows® 8 touch-enabled device, you can benefit from smoother pan and zoom performance. A new control on the System tab of the Options dialog box displays a touch mode ribbon panel when a touch screen device is detected. The Touch ribbon panel enables you to cancel the current command and returns you to the Select/Command prompt.
Changes to the Interface…
The first thing you will notice in the interface is the introduction of file tabs. AutoCAD 2014 offers drawing tabs as a fast and visual way to switch between open drawings or to create new ones. You can turn the file tabs bar on or off using the File Tabs control on the View ribbon tab. When file tabs are turned on, a tab for each open drawing is displayed at the top of the drawing area.
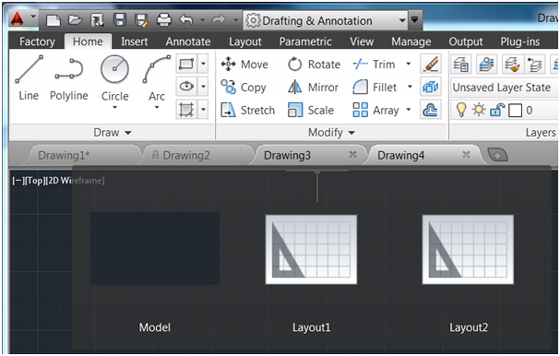
File tabs are displayed in the order they were opened. You can drag tabs to change their order. If there is not enough room for all the file tabs to display across the area, an overflow menu at the right end of the file tabs bar provides access to the additional files.
A lock icon on a tab indicates that the file is open as read‐only and an asterisk indicates if the file has been modified since its last save. When you pass the cursor over a file tab, preview images of the model and layouts are displayed. If you pass the cursor over one of the preview images, the corresponding model or layout is temporarily displayed in the drawing area and Plot and Publish tools are accessible from the preview image.
The right‐click menu for file tabs enables you to create, open, save, and close files, including the ability to close all open files except the one on which you right‐clicked. You can also copy the full file path to the clipboard or open the file location in Windows® Internet Explorer.
A Plus (+) icon to the right of the drawing tabs enables you to easily create new drawings, automatically adding their tabs as they’re created.
Changes to the Command Line…
The command line interface is enhanced in AutoCAD 2014 to provide smarter, more efficient access to commands and system variables. You can use the command line to find other content such as hatch patterns, visual styles, and Internet help.
1) AutoCorrect - The command line supports AutoCorrect. If you mistype a command, instead of responding with “Unknown command,” AutoCAD autocorrects to the most relevant and valid AutoCAD command. For example, if you accidently type TABEL, the TABLE command is automatically launched.
2) AutoComplete - AutoComplete command entry is enhanced to support mid‐string search. For example, if you type SETTING on the command line, the suggestion list displays commands containing the word SETTING anywhere within it, not just at the beginning.
3) Adaptive suggestions - Commands in the suggestion list are initially displayed in the order of their usage based on general customer data. As you continue to use AutoCAD 2014, the order of commands in the suggestion list will adapt to your own usage habits. The command usage data is stored in the profile and adapts to each user.
4) Synonym suggestions - The command line has a built in synonym list. Enter a word at the command line and it will return a command if a match is found in the synonym list. For example, if you enter Symbol, AutoCAD finds the INSERT command so you can insert a block. Or if you enter Round, AutoCAD finds the FILLET command so you can add a fillet to a corner. You can add your own words to the AutoCorrect and Synonym lists using the Edit Aliases tool from the Manage ribbon tab.
Changes to Layers…
This is something I think everyone has been waiting for. Layers are now displayed using natural ordered sort. For example, the layer names 1, 4, 25, 6, 21, 2, 10 are sorted as 1, 2, 4, 6, 10, 21, 25 instead of 1, 10, 2, 25, 21, 4, 6. In addition to the natural ordered sort, you will also notice the number of layers displayed on the ribbon has also been increased.
A new Merge option in the Layer Manager enables you to select one or more layers from the layer list and merge the objects from those layers onto a different layer. The original layers are automatically purged from the drawing.
General Drawing Enhancements…
AutoCAD 2014 includes a variety of drawing enhancements to help you produce drawings more efficiently. This is just the “short list”… I’m sure you will find others.
1) Arcs - Easily draw an arc in either direction by holding the Ctrl key to switch directions as you draw.
2) Polylines - The ability to fillet a polyline to itself, creating a closed polyline, is now possible.
3) Sheet Sets - When creating a new sheet in a sheet set, the CreateDate field stored in the associated template (.dwt) displays the creation date of the new sheet rather than the creation date of the template file.
4) Plot styles - The CONVERTPSTYLES command enables you to convert the current drawing to either named or color-dependent plot styles. Plot styles have also been enhanced to support style names with spaces.
5) Attributes - The default behavior for inserting blocks with attributes displays the attribute dialog box. ATTDIA is set to 1.
6) Text - Single line text is enhanced to maintain the last justification setting until it’s changed.
7) Dimensions - The new DIMCONTINUEMODE system variable provides you with more control when creating continued and baseline dimensions. When DIMCONTINUEMODE is set to 0, the DIMCONTINUE and DIMBASELINE commands create dimensions based on the current dimension style. When set to 1, they apply the dimension style of the selected dimension.
8) Hatch - The Hatch tool on the ribbon maintains the previous method for selecting objects to hatch: Pick internal point or Select objects. The Undo option is also added to the command line.
9) X-Refs – You can easily change the attachment type for an x-ref between Attach and Overlay by double clicking in the Type column. You can also easily change the path of x-refs between Absolute and Relative.
I could go on outlining the other new features such as Geographic coordinate systems, changes to the Help system, Autodesk 360 enhancements, and security features, but I hope I’ve provided enough information to really peak your interest. If you need additional information or would like to take a closer look, please contact your Hagerman & Company Sales representative today!



Comments