Raise your hand if this has ever happened to you. “My toolspace is missing”, “My ribbon is gone”, “I can’t find the (insert) command and it was here yesterday”, “I don’t understand why this isn’t working properly”. This has probably happened to a majority of us.
Most likely we would have tried to repair the software first and if that didn’t work, we would have uninstalled/reinstalled Civil 3D, following the “clean” uninstall instructions from Autodesk (here is the link for those who don’t have it): (http://usa.autodesk.com/adsk/servlet/ps/dl/item?siteID=123112&id=2887771&linkID=9240617)
There is one other option we can try before beginning the uninstall process. Occasionally, our Civil 3D profile becomes corrupted. We’ll force Civil 3D to rebuild the default profile upon opening the software at the end of this process. This is not a miracle tool, but I’d rather try all options before wiping the software from my hard drive, especially if it was working previously.
Before beginning, use the following guidelines to see if you’re a profile rebuilding candidate:
The issue does not occur on a different computer with the same drawingThe issue does not occur on the same computer with a different user (login) and the same drawingThe issue does occur with the same user and different drawingThe issue does occur after changing profiles within the Autodesk Product
Procedure:
NOTE:
- Before attempting the profile rebuild, make copies of ALL files that are to be edited or deleted from your hard drive or registry
- Performing a rebuild will remove any customizations that have been made, including additional CUI’s, PC3’s and tool palettes
- Before attempting the profile rebuild, be sure to close the Autodesk product in question.
Begin by accessing the Windows Start Menu by clicking on the Windows logo in your taskbar
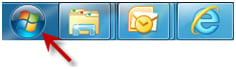
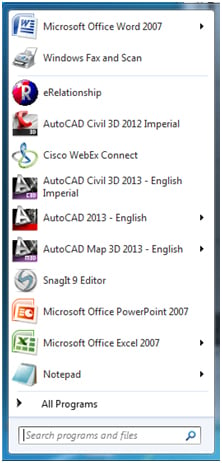
- In the Search programs and files box, type in the following: %appdata%\autodesk

- The area above your Search programs and files box should populate with folders matching your search (your list may vary, but the Autodesk folder should be on the top).
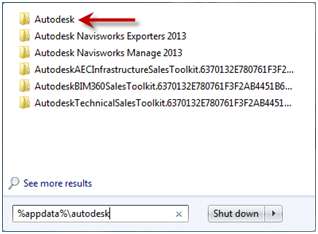
- Click on the Autodesk folder and Explorer opens to the correct location. Scroll down to the version of Civil 3D you are having trouble with.
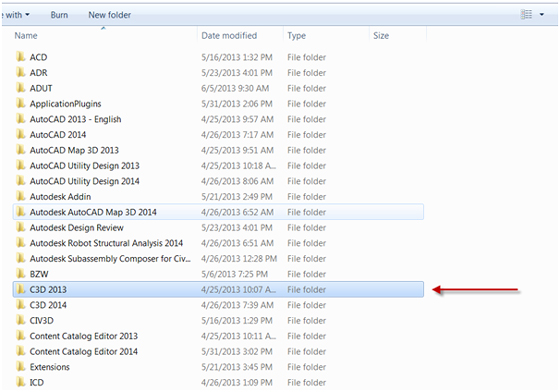
- Rename the folder of the product you are having an issue with by adding a “- VOID” to the folder (for this example, we renamed the C3D 2013 folder).
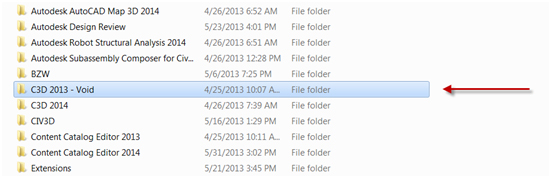
- Close Explorer and return to Search programs and files in your Start Menu
- In the Search programs and files box, type in the following: %localappdata%\autodesk.

- Again, the area above your Search programs and files box should populate with folders matching your search (your list may vary, but the Autodesk folder should be on the top)
- Click on the Autodesk folder and Explorer opens to the correct location. Scroll down to the version of Civil 3D you are having trouble with.
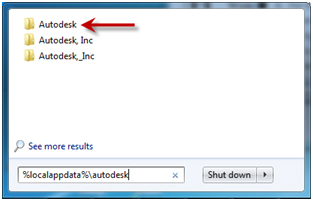
- Rename the folder of the product you are having an issue with by adding a “- VOID” to the folder just as you did above.
- Close Explorer and return to Search programs and files in your Start Menu
- In the Search programs and files box, type in the following: regedit

- The area above your Search programs and files box should populate with matches regarding your search (your list may vary, but the regedit.exe should be on the top).
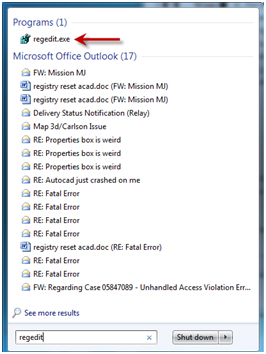
- WARNING: If you use Registry Editor incorrectly, you may cause serious problems that may require you to reinstall your operating system. Microsoft, Autodesk and Hagerman & Company, Inc. cannot guarantee that you can solve problems that result from using Registry Editor incorrectly. Proceed and use Registry Editor at your own risk.
- Click on regedit.exe to open the Registry Editor
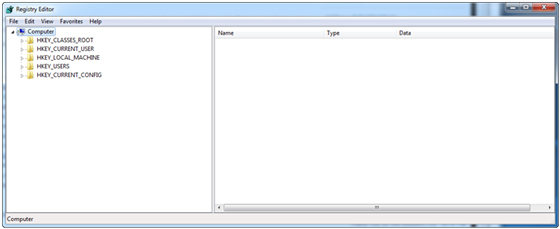
- Browse to the following location HKEY_CURRENT_USER/Software/Autodesk by clicking the triangles to the left of each directory
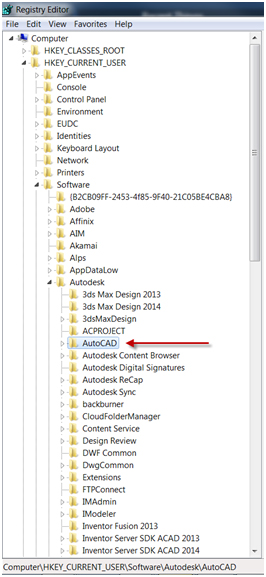
- Open the directory of the appropriate product you are having an issue with (ex. AutoCAD, Civil 3D will be found in this folder)
- You will see the following in the directory denoting the different versions loaded on the machine R##.#.
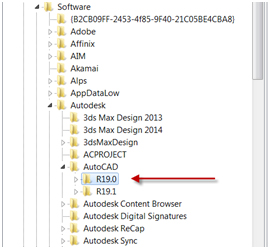
- You will see a variety of these if you have more than one version of the product loaded. These correspond to different releases:
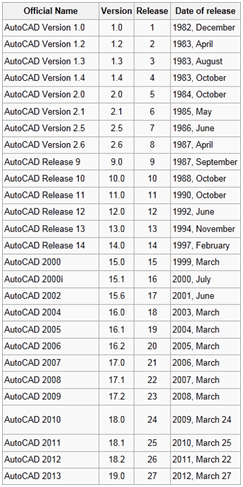
- *19.1 pertains to version 2014 products
- Open the corresponding version by clicking the triangle to the left
- Typically, you will only have one key per version. Select keys until you see the appropriate software in the right column of the Registry Editor
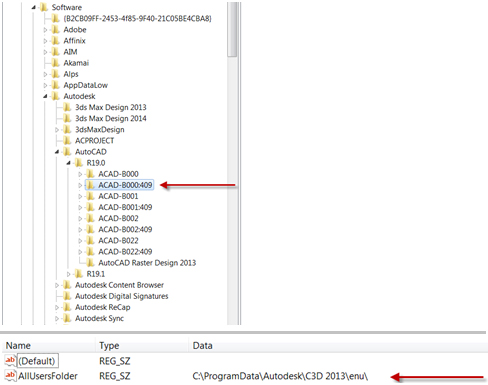
- Rt click on the key, choose Export. Save this file as a backup to a secure location
- Rt click on the key you just exported and delete
- Close the registry editor and restart the product. Civil 3D will not be able to find the profile needed and will automatically rebuild one from default, regenerating the Ribbon, missing commands, etc.
As I said in the beginning, this is not a miracle tool and you may have issues that will not be resolved by a repair or rebuilt profile and the software may have to be re-installed. But, I would rather exhaust all my options before doing so. If a re-install is necessary, please follow the directions from the link above for a successful re-install.



Comments