Multiple part assemblies can range from 2 pieces to thousands of pieces in one assembly. As the number of components increases within an assembly, without the use of subassembly structuring, you may need to simplify the complexity of the assembly model without sacrificing design information.
Also, there are times when you may need to transmit your design to an outside source, but could risk giving away design intent and crucial proprietary information if the assembly model is completely detailed. In either of these circumstances, the best workflow option is to simplify the assembly geometry as much as possible. Inventor has simplified this with the Shrinkwrap command.
To access the Shrinkwrap command, you must be working on an assembly file. On the Assemble ribbon, Component panel pull-down, you’ll see Shrinkwrap and Shrinkwrap Substitute (See Figure 1). There is a difference between these two commands that may determine which one you use. Shrinkwrap, in a general sense, takes your assembly and allows you to simplify it. You may want to simplify your assembly for various reasons. Removing small geometric features to better utilize your computer’s memory and resources, or removing proprietary design features when sending a copy of your product outside of your company. You may also want to get better orthographic views to use on a production drawing to document the design.
|
Figure 1 |
When you activate the Shrinkwrap command, you are presented with a dialogue box (See Figure 2) requesting a New Shrinkwrap Part name, template to use, New File Location (where to save the newly created model file), and the BOM structure for the new part file. The Shrinkwrap command does create a single .IPT part file…..not a new assembly or sub-assembly.
|
Figure 2 |
The new part file name can be whatever naming convention that is employed within your organization. The only thing to note is that the saving location must remain within the Inventor Project file workspace folder structure. If the new file is saved outside of the Inventor Project file workspace, problems will likely occur when updates are made to the master assembly and need to be seen in the Shrinkwrap child IPT.
When you click OK, you are presented with the actual Shrinkwrap dialogue box full of options to tweak your assembly simplification. See Figure 3. Covering the items within the dialogue box from top to bottom….
|
Figure 3 |
| Style: | |||
| Single Solid Body, merging out seams | The contacting surface of each piece part and/or sub-assembly is removed. Essentially, where the faces of two plates are lined up perfectly, and they contact each other…..that seam between the plates is removed. Think of the groove in a dining room table and the leaf. With this option, you would not be able to see the leaf insert because the seams of all the table surfaces would be removed. | ||
| Single Solid Body, keeping seams | Same dining room table scenario as above, however, in this option, the seams between the table top and the leaf would be kept….you would be able to still see the seam. | ||
| Keep each solid body as a separate solid body | Select to produce a multi-body part that contains a unique body for each part in the assembly. | ||
| Single composite feature | This is the default selection. Select to produce a single surface composite feature. This selection produces the smallest file. Appearances and seams of the original components are retained. The mass properties of the original assembly are cached and retained. |
Simplification:
- Remove geometry by visibility: Select the check box to enable the options to remove geometry based on visibility. The check box is selected by default.
- Whole parts only: Parts which meet the visibility criteria are removed. Individual faces which meet the visibility criteria are not removed.
- Parts and faces: Removes any face including entire parts which meet the visibility criteria. The default setting is on.
- Visibility percentage: A value of zero removes all parts or faces that are not visible in any view. Increasing the slider value removes more parts and faces.
- Ignore surface features for visibility detection: Available if Remove geometry by visibility is enabled. If enabled, surface features do not affect visibility detection. If not enabled, surface features participate in visibility detection and can hide geometry.
- Remove parts by size: Select to enable the option to remove parts based on the size ratio. The ratio indicates the difference between the part bounding box and the assembly bounding box.
Hole Patching:
- None: Does not remove any holes.
- All: Removes all holes that do not cross surface boundaries. Holes do not need to be round to be included. It is the default setting.
- Range: Specifies the circumference or perimeter of the holes to include or exclude. Holes do not need to be round to be included.
Include other objects:
- Work Geometry: When selected, any visible work features in the component are exported and can be derived.
- Sketches: When selected, any visible and unconsumed 2D or 3D sketch in the component are exported and can be derived.
- iMates: When selected, any iMates defined in the source assembly are exported and can be derived.
- Parameters: When selected, any parameters in the source assembly are exported and can be derived. The Parameters folder includes a subfolder that contains folders from the Parameters dialog box. The Parameters and Export Objects dialog boxes share the same parameter statuses.
Break link:
- Permanently disables any updates from the source component.
Remove all internal voids:
- Select to fill all internal void shells in the shrinkwrap solid body part.
Reduced Memory Mode:
- When the check box is selected, a part is created using less memory by excluding source bodies from the cache. No source bodies appear in the browser. Breaking or suppressing the link removes the memory savings. Turned on by default.
Create independent bodies on failed Boolean:
- When the check box is selected, a multi-body part is created when a Boolean operation fails on a single solid body style option.
When you click OK, the shrinkwrap IPT is created. In the browser you’ll see a single item listed. This is the original assembly that has been derived into an IPT file. Any changes made to the original assembly or the sub-components will be reflected in the shrinkwrap part via the typical update process within Inventor.
Now for Shrinkwrap substitute: When you use the Shrinkwrap Substitute command, a slightly different dialogue box is displayed. See Figure 4. This box has fewer items to worry with as it only requires component name, template and saving location for the new component. There is no BOM structure control because it does not function as a standalone “part”. This shrinkwrap part will exist within the original assembly as a different LOD (Level Of Detail) representation. This can have the same impact on system performance by reducing the memory footprint of the original assembly.
|
Figure 4 |
The Shrinkwrap options dialogue box is slightly different than before. See Figure 5 for reference. The Break link and Create independent boxes are grayed out. These options are not possible when creating a simplified LOD within the original assembly. All other options are the same as with Shrinkwrap.
|
Figure 5 |
The benefit of using Shrinkwrap vs Shrinkwrap Substitute depends on the situation. If you plan on sending the assembly design to someone outside of your department or company…..then Shrinkwrap should be used because it creates a file that can be made independent of the assembly. If you plan on merely improving system resources or creating drawing views without all the fine details, then Shrinkwrap Substitute is the way to go.
Using Inventor and the Shrinkwrap commands can greatly improve performance and system stability, reduce modeling and drafting time and provide flexibility to create simplified versions of your designs quickly. Sometimes, you can’t see the forest for the trees and Shrinkwrap can clear the debris, so to speak, and help communicate the design intent more clearly, helping to reduce confusion during design discussions and manufacturing.







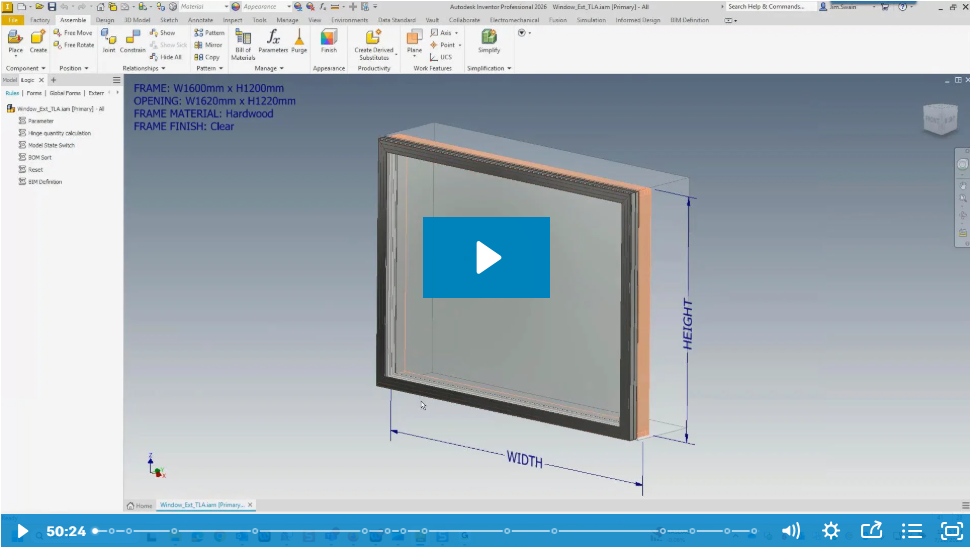
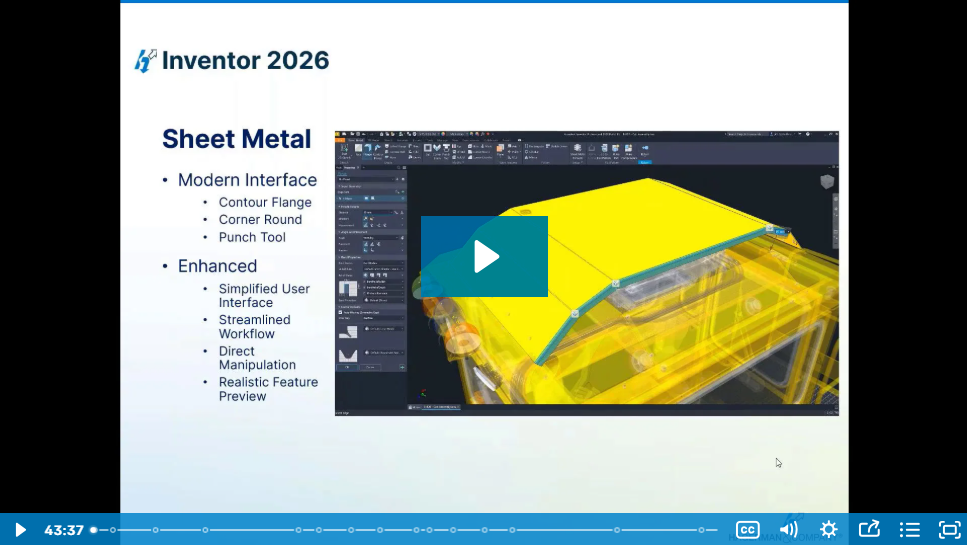

Comments