Utilizing the "Show Command Prompting Near the Mouse Cursor" Feature
Each year when a new release of Inventor comes out, one of the first things that I do is turn on “Show command prompting near the mouse cursor.”
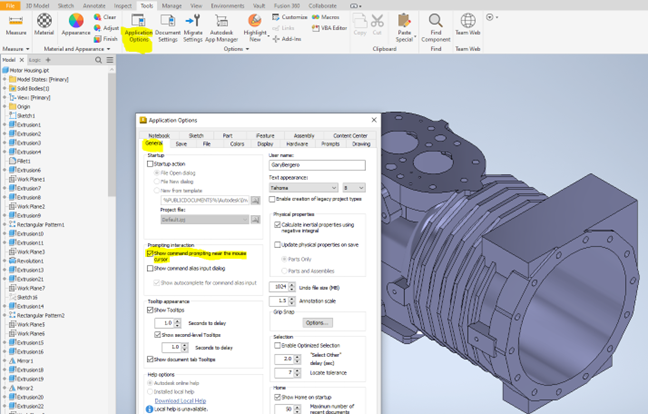
This allows me to try out the new commands and have Inventor tell me each step of the command right on my mouse cursor. Here is an example:

This tells me that in the new “Finish” command, I need to “Select the faces” first. This command prompt located right on my mouse cursor helps point me in the right direction on commands that I am not familiar with yet. This message changes as I progress through the command, giving me helpful information. I am now more productive because I am faster at learning new commands. Inventor is helping me through the process step by step with a message right in front of me.
Next, I would like to add a similar additional Autodesk Inventor tip.
An additional Application Option that I turn on is “Coordinate System Indicator.” This can be found on the Sketch Tab in Application Options. This works great if you are sketching on a difficult plane such as an angled plane or a bottom plane. This option shows you a Red, Green, and Blue coordinate system on the “Current” active plane as opposed to the World coordinate system. This current coordinate system icon will help you correctly apply your Horizontal and Vertical constraints as well as help you clarify your current XY system.
When you install each year of Inventor, “Coordinate System Indicator” is turned off by default. In the following screen capture, here is an active sketch plane without Coordinate System Indicator:

In the following screen capture, here is what I get when I turn “Coordinate System Indicator” on:

Hope this Inventor tip helps speed up your work!


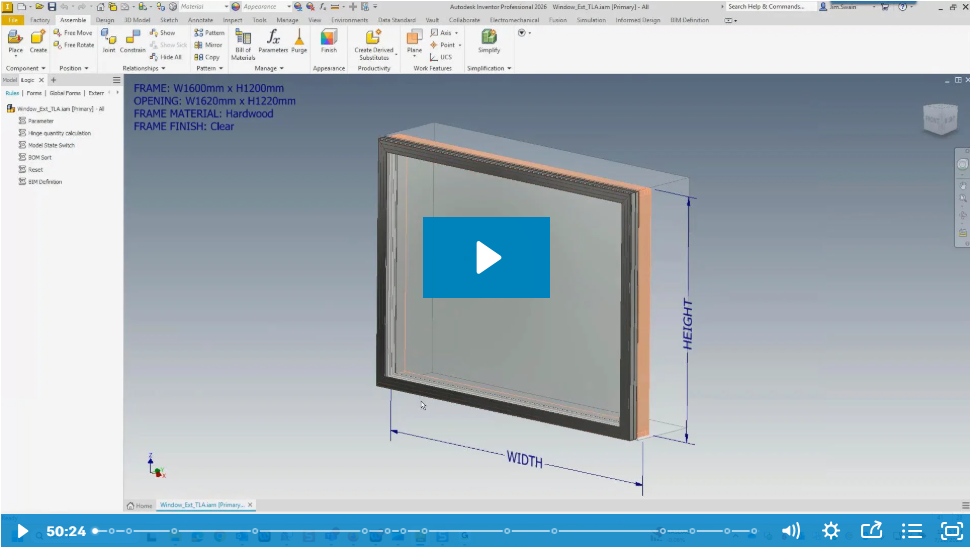
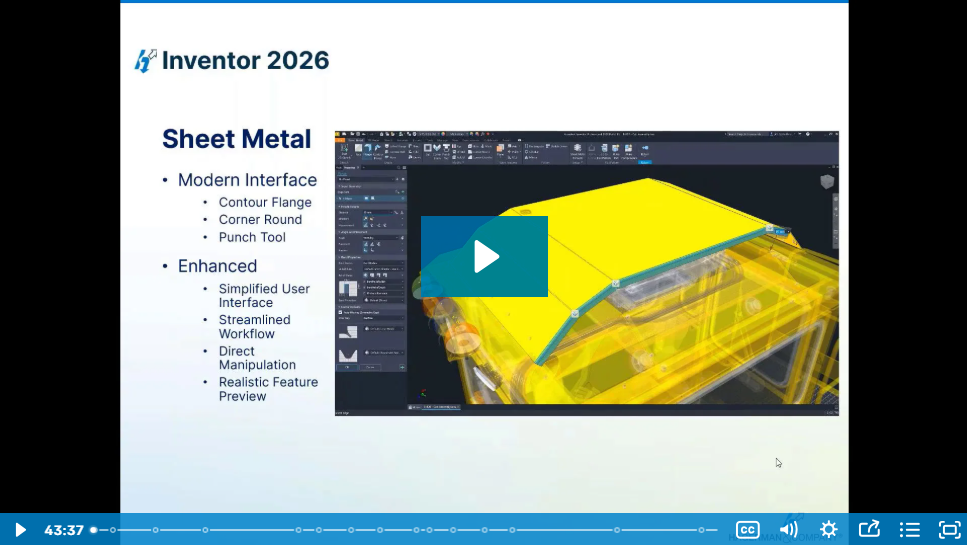

Comments