Have you ever wanted to change the appearance of work plane faces? What about changing the colors of faces when they are selected inside Inventor? How about changing colors of sketched geometry (constrained and unconstrained)? Well, you are in luck! All of this is possible inside Inventor. Open Inventor, launch the Application Options Settings, select the Colors tab, and then select the “Customize Schemes” button.

To change the Work Plane (face) colors, select your active Color Scheme, then expand the “Other” folder, and select the “WorkPlane” entity. The default work plane glyph is shown. To modify the color of the face select the color swatch in the Preview area and select a different color to apply to the face. Then Select OK. The new color is displayed.
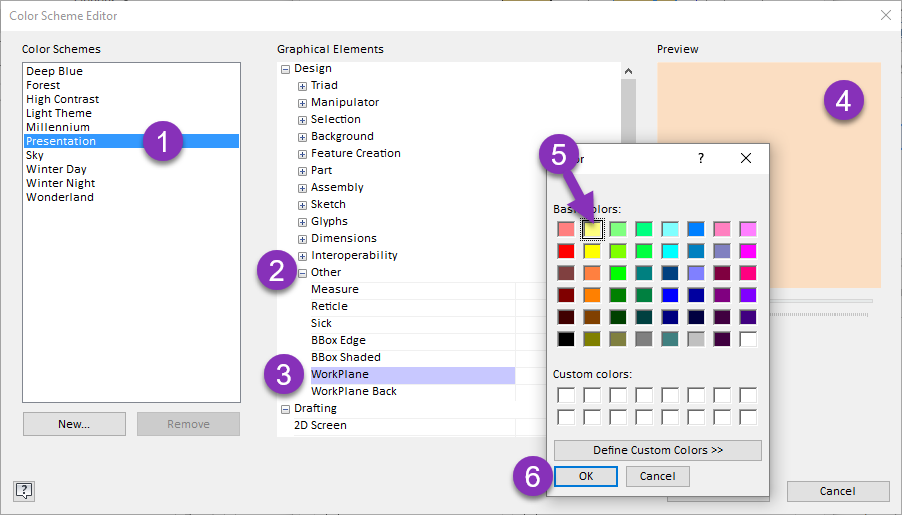
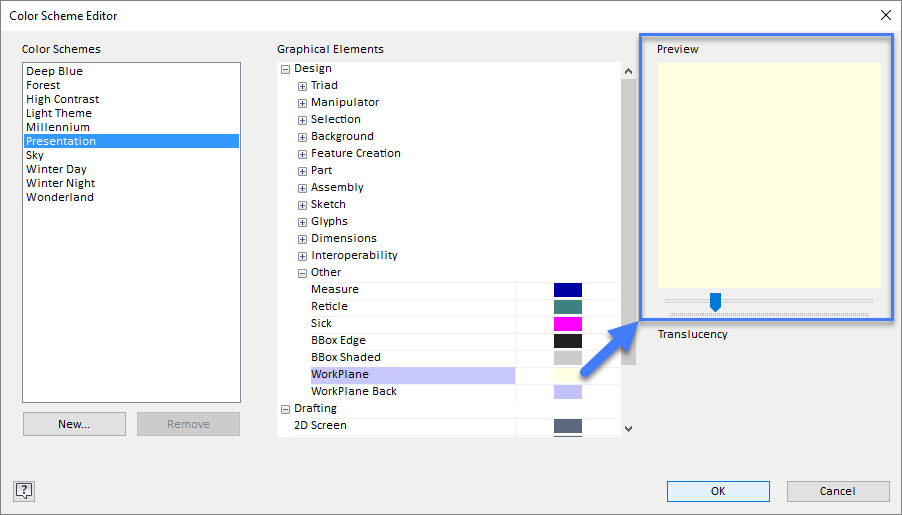
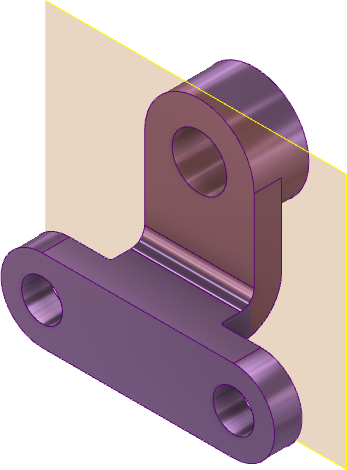 Before |
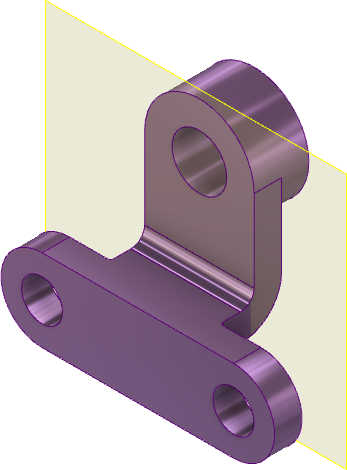 After |
The same process works for sketched geometry color appearances as well. In this example, I have changed the appearance for the Under-Constrained Curves, Full Constrained Curves, and the Full Constrained Curves.
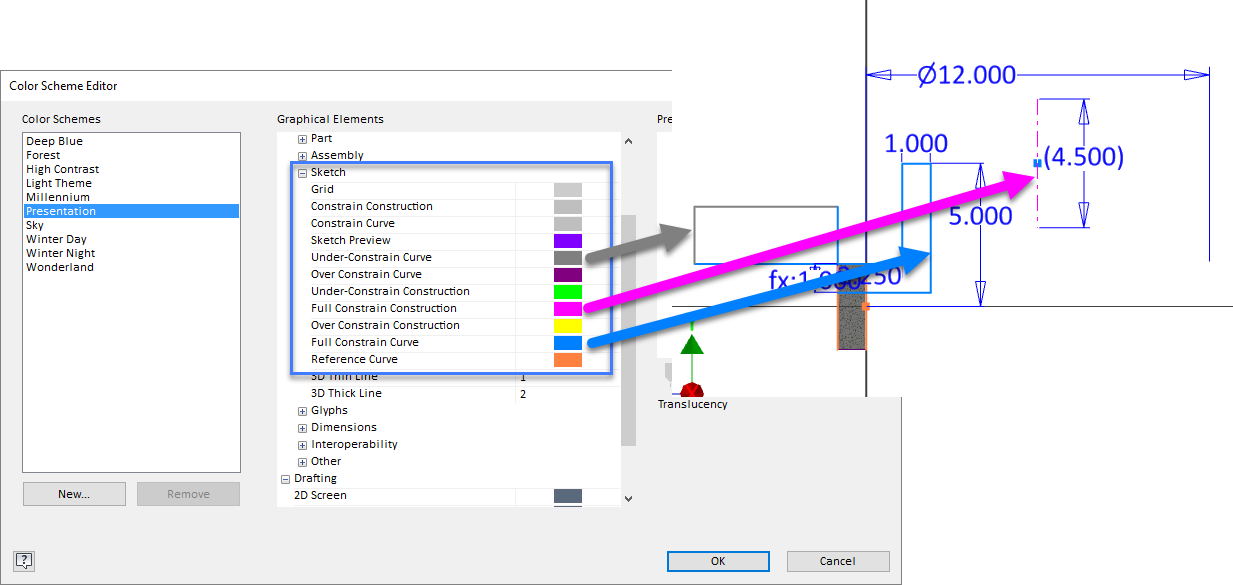
These customizable options are at your disposal and ready to be modified. As a recommendation, please export a copy of your application options settings before making modifications. If you forget and want to go back to the (out-of-the-box) defaults, you can run the Inventor Reset Utility to reset the Inventor interface at any time.


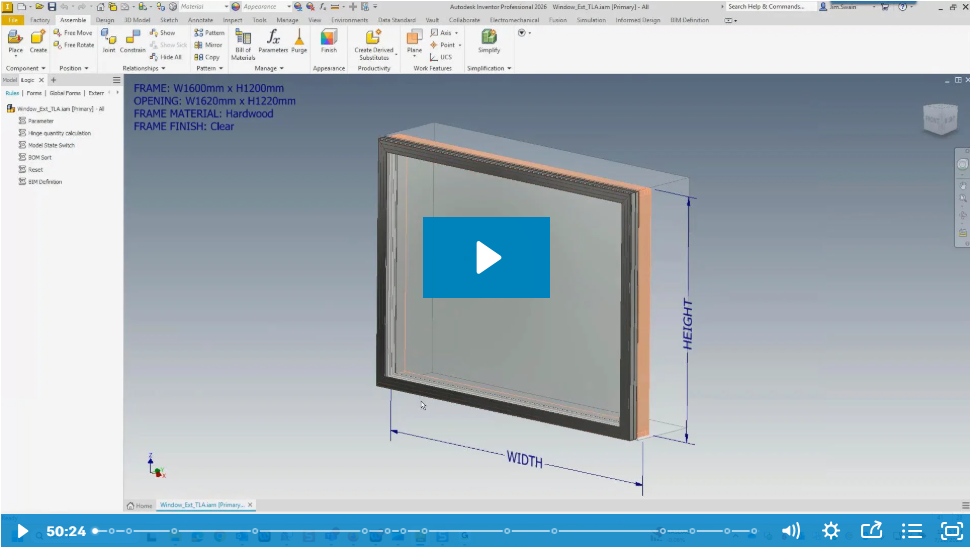
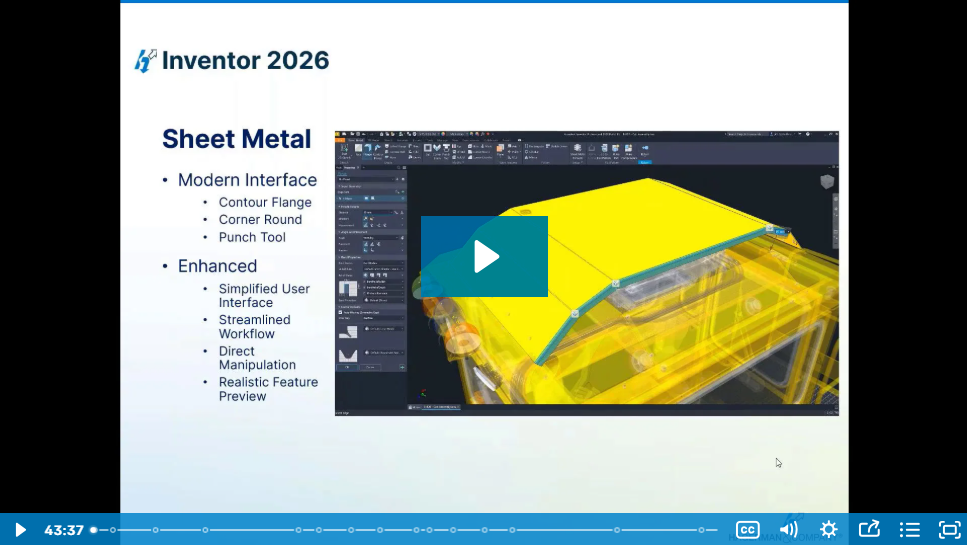

Comments