In the last few years of Autodesk Inventor, it has been difficult to get a “White” appearance in Part Modeling, Assembly Modeling, and Shaded Drawing Views. Many users have complained that choosing the standard white appearances would display gray on their screen.
Below are the steps to get a white appearance to display white on your screen. If you need the color white for many models, consider doing these steps in your standard part template.
- With an active part model, go to the "Appearance Browser."
- In the lower-left of the dialog box, there is a gray spherical icon called "Creates a new material in the document." That icon has a flyout arrow. Choose the flyout arrow. See the screen capture below:
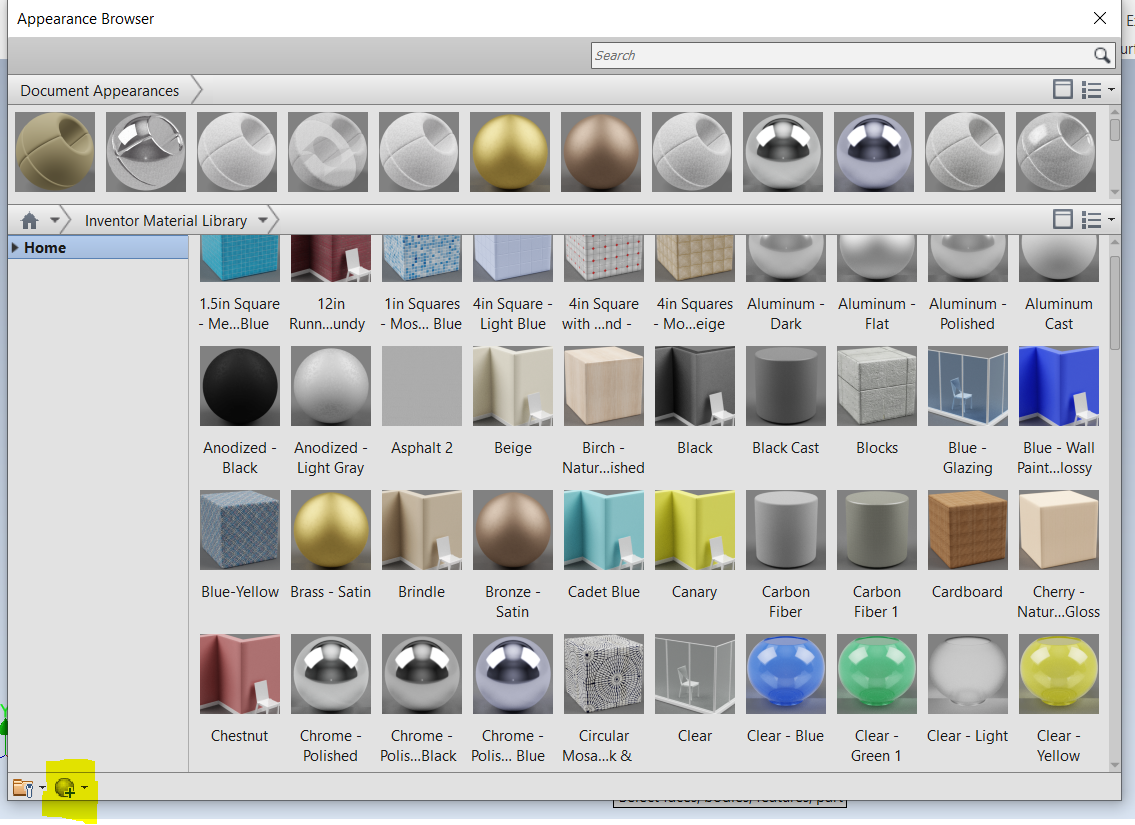
- Choose “New Generic Appearance”
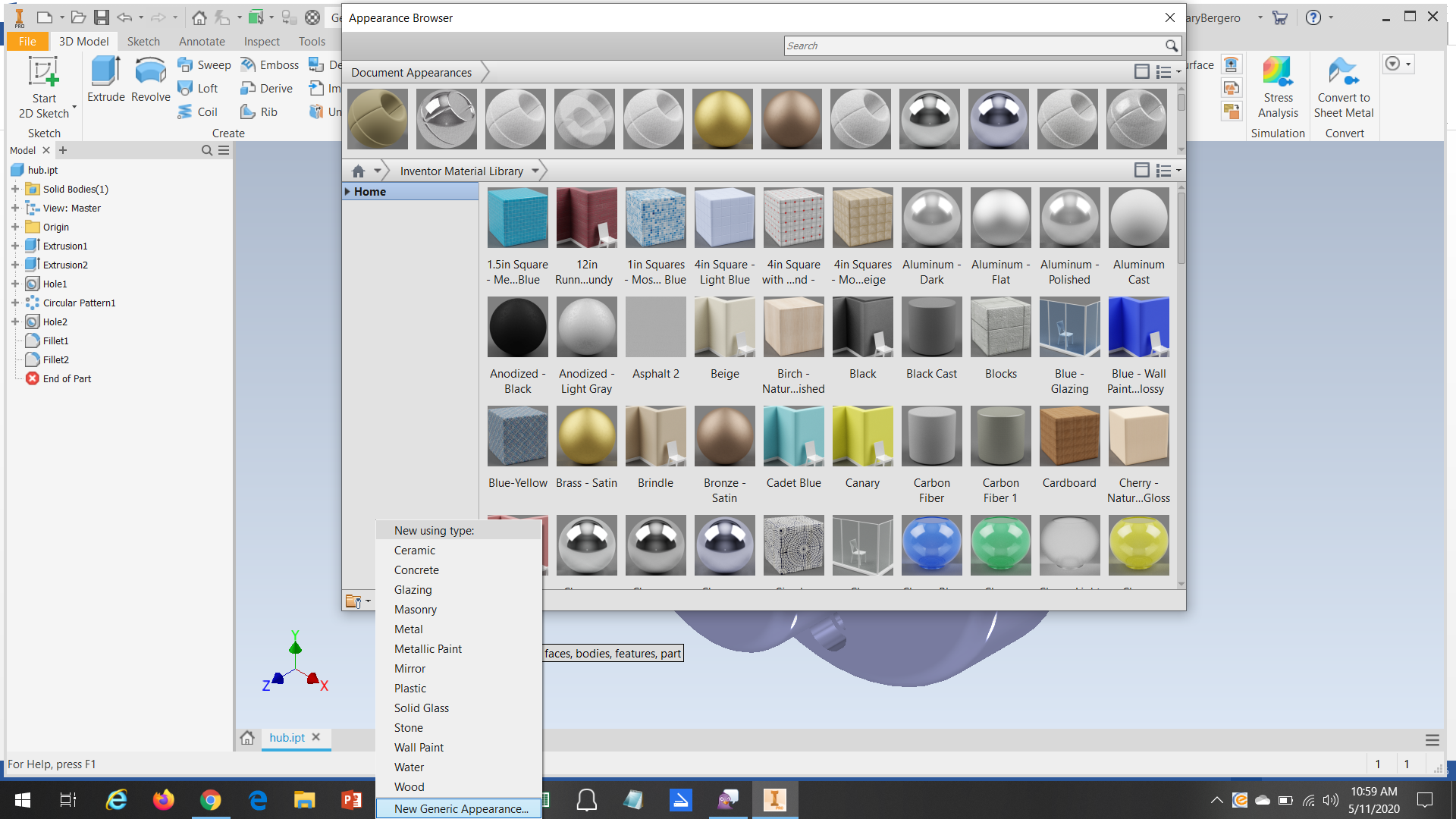
- Name the new appearance a descriptive name such as "White Snow." Choose the following settings in the dialog box below:
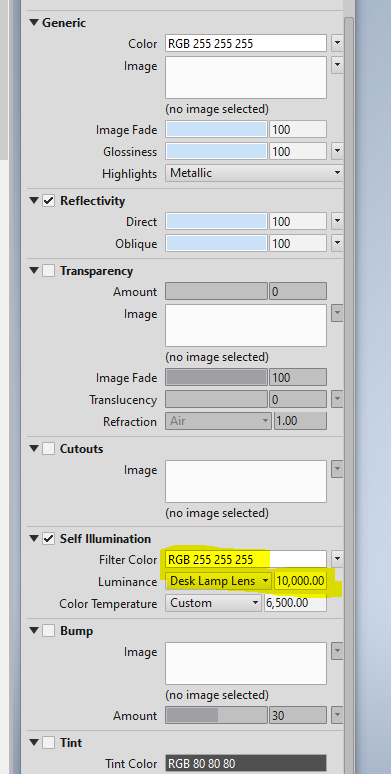
- The result is that the part and drawing will have the following appearance:
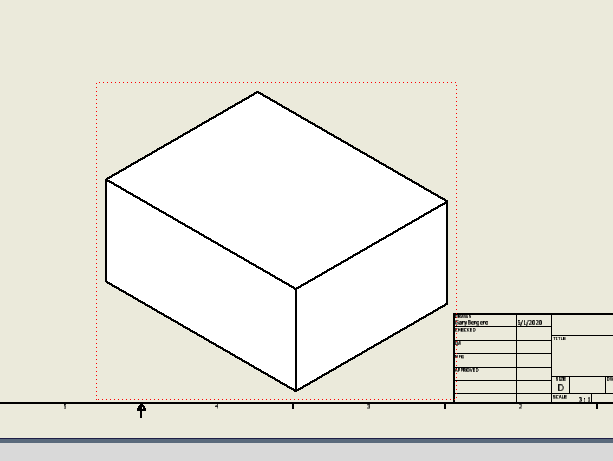
We hope this will help get your white models finally looking white in Inventor.

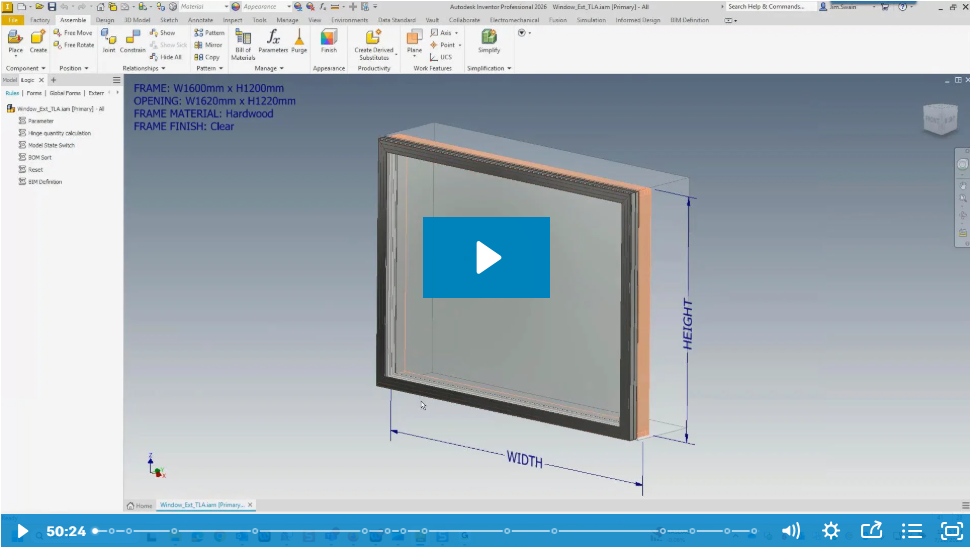
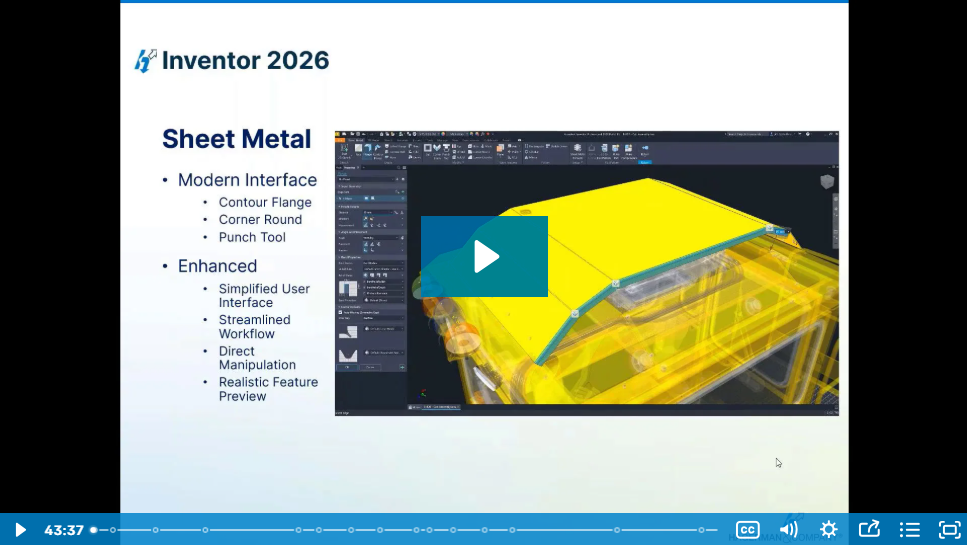

Comments