Have you ever found yourself facing any of the following problems?
- Drawing views that are taking “minutes” to complete, sometimes feeling like “hours”.
- Drawing views not completing at all. We all love the Microsoft “spinning wheel of death”.
- Missing lines or arcs in a drawing view.
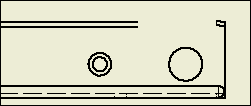
- Incorrect lines or arcs in a drawing view.
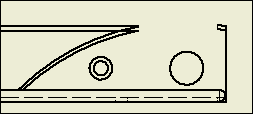
- Missing entire components in an assembly drawing view.
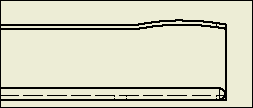
- Assemblies crashing when opening.
- Assemblies containing a “bad” component and you can’t find it.
- System hangs when constraining an assembly component.
- Inability to create a simple extrusion or feature.
- And the list goes on…
If you answered YES to any of the above, you need to learn about the “Magic Wand”.
Actually, it’s not a “magic wand”, but it’s as close to one as you can get. Inventor has a hidden diagnostic feature called the “Body Integrity Check Tool”. This tool runs a diagnostic routine at the kernel level of the Shape Manager to look for any abnormalities that may exist. When the utility is run it provides complete feedback about your file.
In this article I’m going to reference a very simple assembly file that was causing me all kinds of headaches. As you can see in the image below, the assembly contains 51 unique components that are repeated as 351 occurrences. You would think a simple model containing mostly “boxes” would not cause any problems.
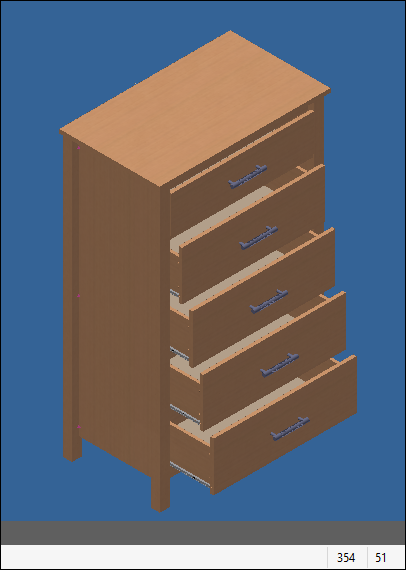
So why all the headaches? Let’s find out. With the following steps I found the problems and resolved them. Yes, there was more than one.
Step 1. Open the assembly file.
Step 2. Press the CONTROL key and the F7 key at the same time. (The Magic Wand)
Step 3. Wait patiently for the diagnostic report.
Step 4. Scroll to the bottom of the report and review the report summary.
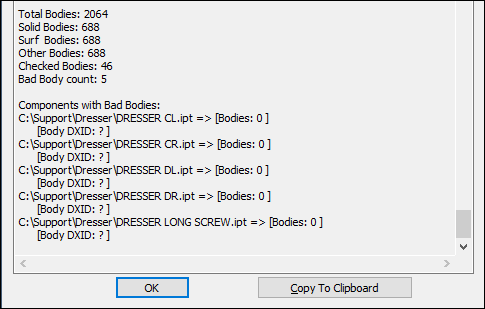
NOTE: In this example I found five potential problems.
Step 5. Make note of the individual part files presenting problems. (Or save via the Windows Clipboard)
Step 6. Open one of the “problem” files.
Step 7. Press the CONTROL key and the F7 key at the same time to run the “Magic Wand”.
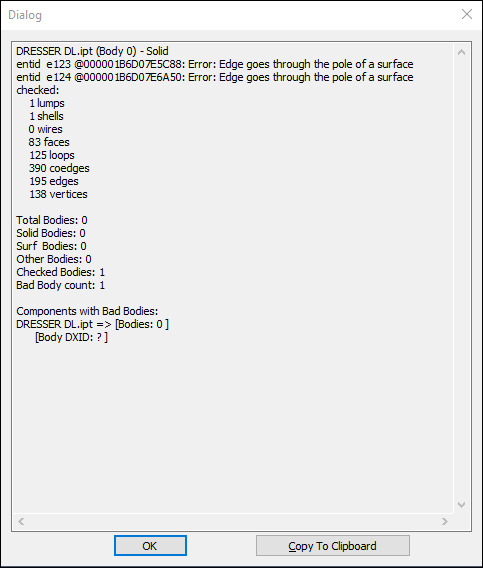
NOTE: If the part file is a multi-body part file, the report will indicate which one of the solid bodies is having the issues.
As you can see in the image below, this component is identifying itself as a “Base” solid. This, typically, is an indication that the file has been translated. Each software package on the market “speaks” its own language and translations are not always perfect from software to software. Will you get what you expect? In this case it was a “translation gone bad”. The Shape Manager kernel did not fully understand the translated shape.
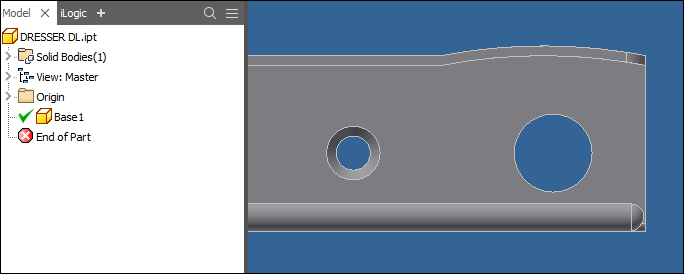
For this particular component there were no visibly apparent problems in the part file or in using the part file in the assembly. The problems did not show up until I got to the drawing environment. The images at the beginning of this article show some of the drawing environment problems. The problem for this component and the three other similar components were resolved by asking the vendor for their native solid files rather than using their translated transfer files.
Step 8. Open the remaining “problem” file.
Step 9. Press the CONTROL key and the F7 key at the same time to run the “Magic Wand”.
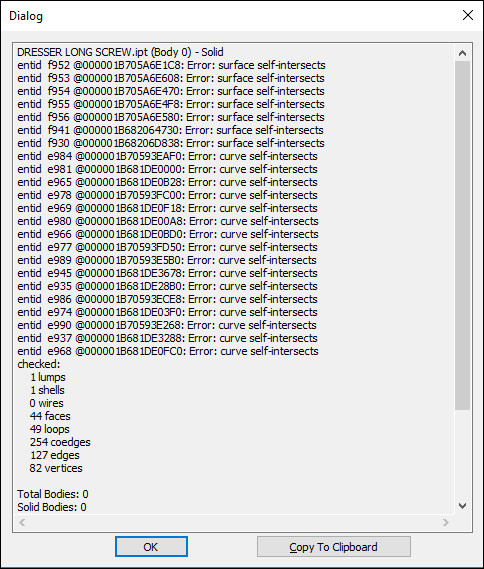
As you can see in the image below, this component is a basic Inventor component that was built 100% within the Inventor environment. So where is the problem?
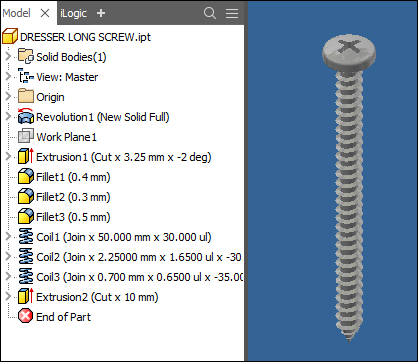
For this particular component my headache appeared when trying to make the final revolved cut.
Starting with a simple, fully constrained sketch…
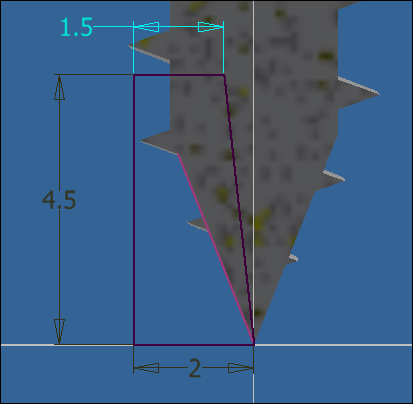
Creating a simple quarter turn revolved feature…
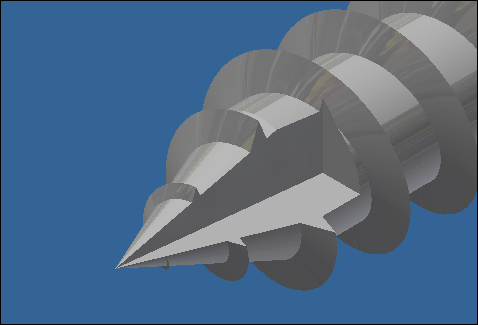
Results in this… Wonderfully informative error message…
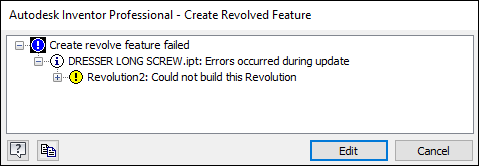
Step 10. Move the “End of Part” marker about halfway up the browser list.
Step 11. Press the CONTROL key and the F7 key at the same time to run the “Magic Wand”.
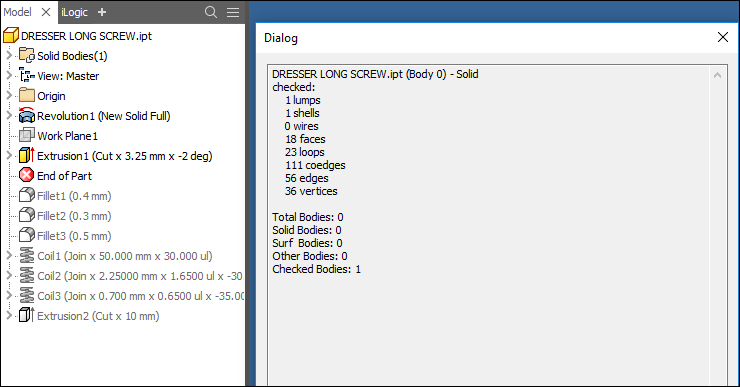
No Errors…
Step 12. Move the “End of Part” marker about halfway down the remaining browser list.
Step 13. Press the CONTROL key and the F7 key at the same time to run the “Magic Wand”.
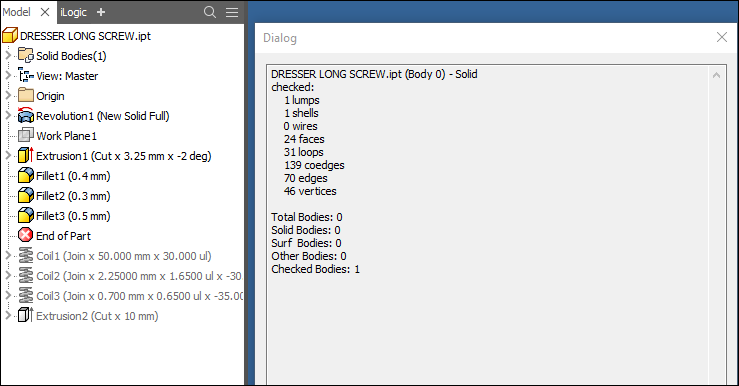
Still No Errors…
Step 14. Move the “End of Part” marker farther down in the remaining browser list.
Step 15. Press the CONTROL key and the F7 key at the same time to run the “Magic Wand”.
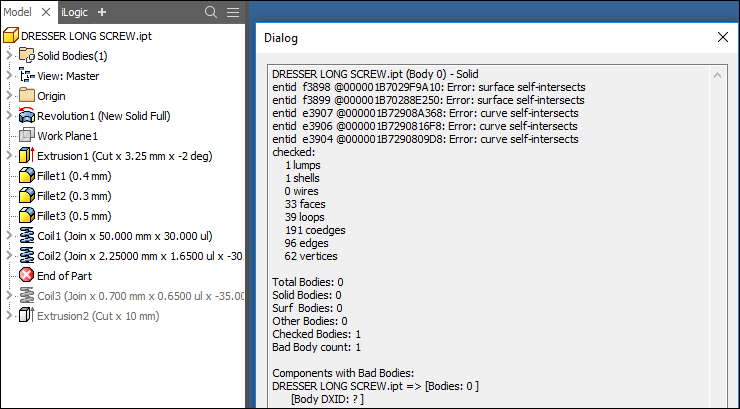
Errors…
I found out the second coil was overlapping with the first coil and was creating self-intersecting curves. I corrected this feature and the rest of the part resolved with no issues. Even the final revolved cut starting working without any errors.
When error messages appear in Inventor, most of us assume it is the feature we are currently working on. In many cases the problem is already present, it just takes the current feature to expose the problem. This is why I feel the Body Integrity Check Tool is something everyone should know about.
So, Now that you know the secret of the “magic wand” I need to brief you on some necessary requirements…
- Your system must have a C:\TEMP folder available.
- You must have full READ/WRITE access to the C:\TEMP folder.
- Your Inventor is running at default settings. (minimal customizations).
If the utility does not appear to run on your system… You might have to run the Inventor Reset Utility to restore your Inventor installation back to “default” settings. Be sure to back up your application options so they can be restored at a later time. Since this is an undocumented diagnostic utility, there is no guarantee it will remain available in the future.
If, for some reason, the “Magic Wand” is not helping you find or fix your Inventor problems… Always remember…A service contract with Hagerman & Company, Inc., can provide you immediate access to an entire team of magic wands!


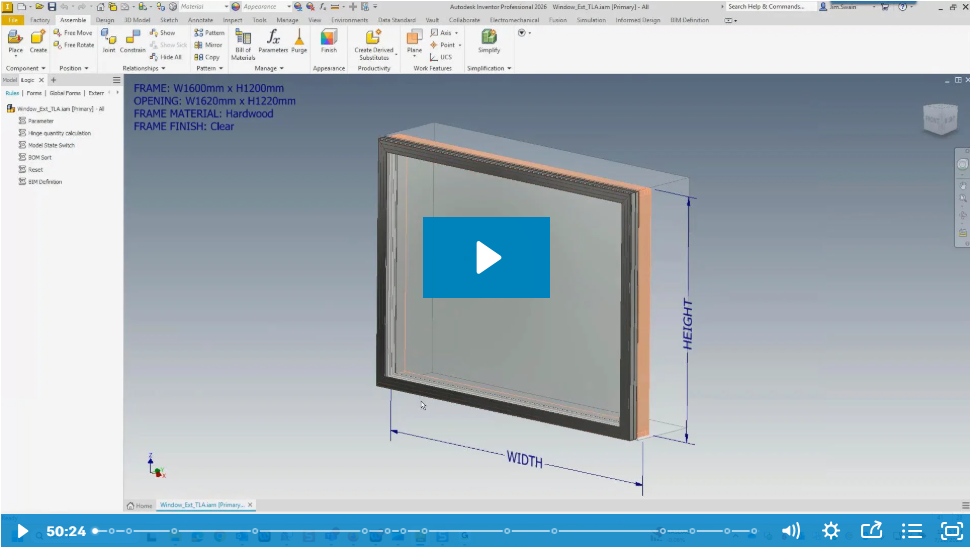
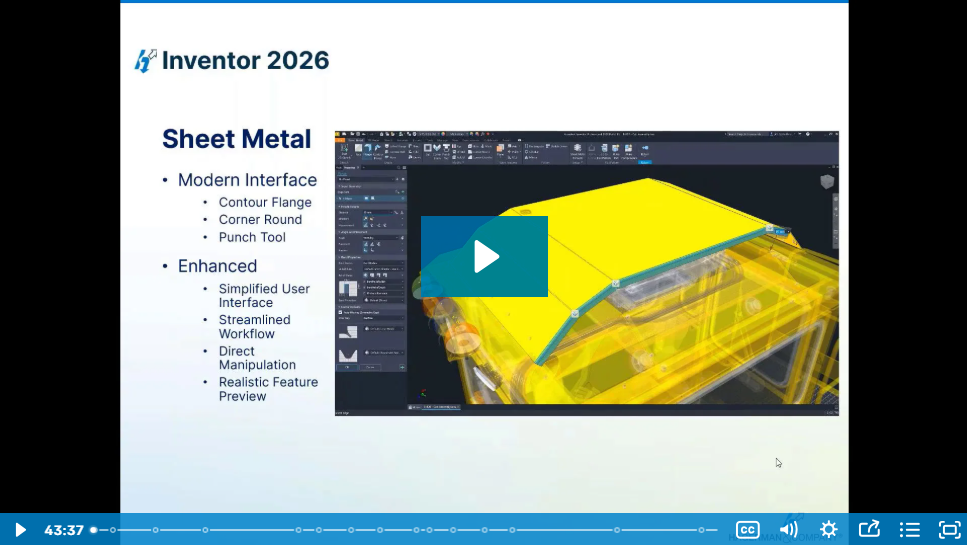

Comments