“Pushing tin” is a term used by air traffic controllers to denote moving aircraft throughout the skies. Here, we’ll use that term to describe “pushing TIN” (surfaces) out to be utilized by Autodesk® Revit®.
Before beginning, you will need to have the Bridge Module (included in IDS Premium and Ultimate) for Civil and the Revit version, found here:
Revit is included in the IDS Ultimate package (it is a good idea to look at where your company plans to be in the future when deciding which suite will work best for you).
To begin, open the drawing in Civil 3D which contains the surface you would like to export. For this example, I have a composite surface created from an existing and proposed corridor surface.

Open Revit and select either an existing project or create a new project.
In your Revit Quick Access toolbar, change the view to Default 3D View.
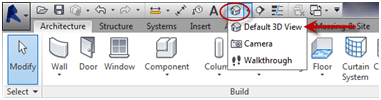
Before we dive in, there is a bit of setup in Revit to remove the default screen graphics. Simply type VV, to open the Visibility Graphic Overrides and make the following changes:
To remove your Project Base and Survey Points, toggle them off at the Model Categories tab Project Base Point and Survey Point settings:
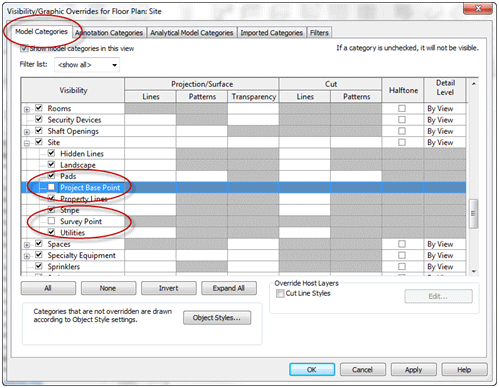
To remove your elevation markers, toggle them off at the Annotation Categories tab Elevations setting.
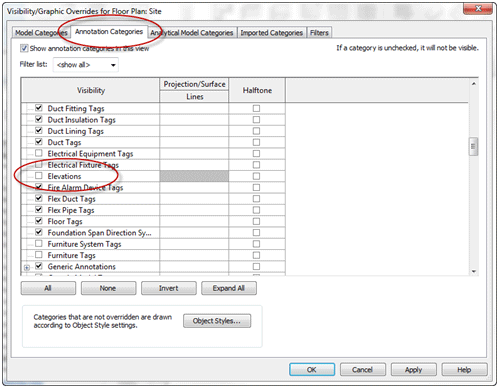
Select OK to close and you will now have the pristine drawing area that Civil 3D users know and love as well as a surface free from TIN lines.
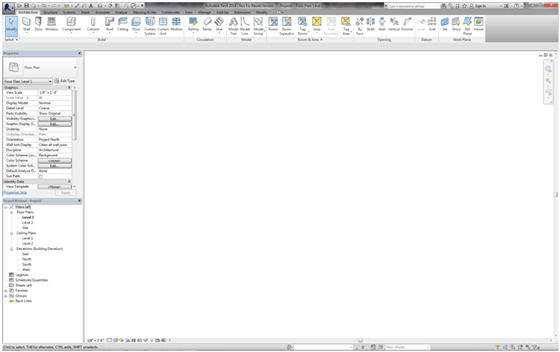
To import our Civil 3D surface, select Extensions tab Autodesk Revit Extensions panel Civil Structures pulldown:

The following options appear:
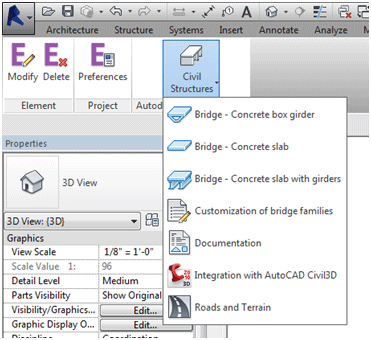
Select Integration with AutoCAD Civil 3D
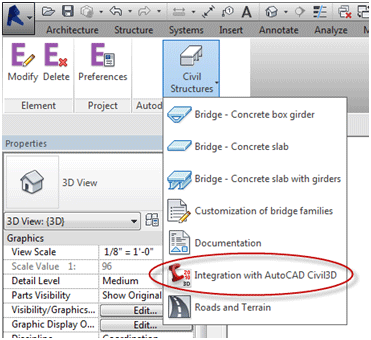
The following popup opens denoting the downloading of information from Civil 3D:

The Integration with AutoCAD Civil 3D dialogue box opens:
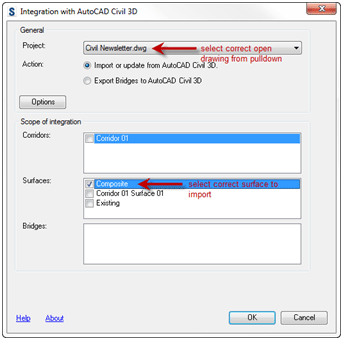
Here, we’ll select the correct open drawing and correct surface from those available.
The Roads and Terrain definition dialog box opens, giving us a simple view of the surface (NOTE: as you can see; only surface points used to define the surface are shown coming through into Revit. Revit also does not recognize breaklines or boundaries), as well as the opportunity to define the Material, Projected center and Coordinates:
Select OK, the software begins processing the surface:
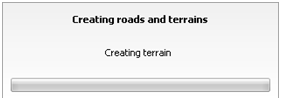
Upon completion, type VV and again access the Model Categories tab. Make sure that Topography is toggled on and Triangulation Edges is toggled off (this will remove the TIN lines from the Surface)
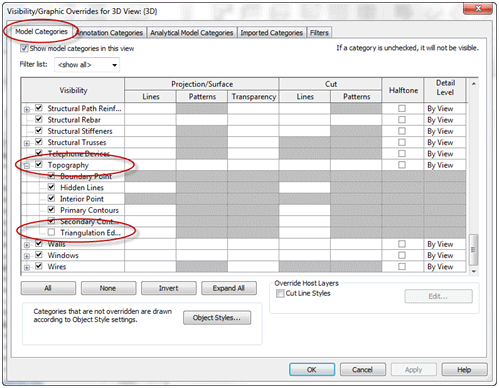
And VOILA! We now have a Civil 3D surface, imported into Revit, which can be utilized to set proper building pads, etc. Upon saving, you now have a .rvt file that can be forwarded to your internal or sub-consultant architect.
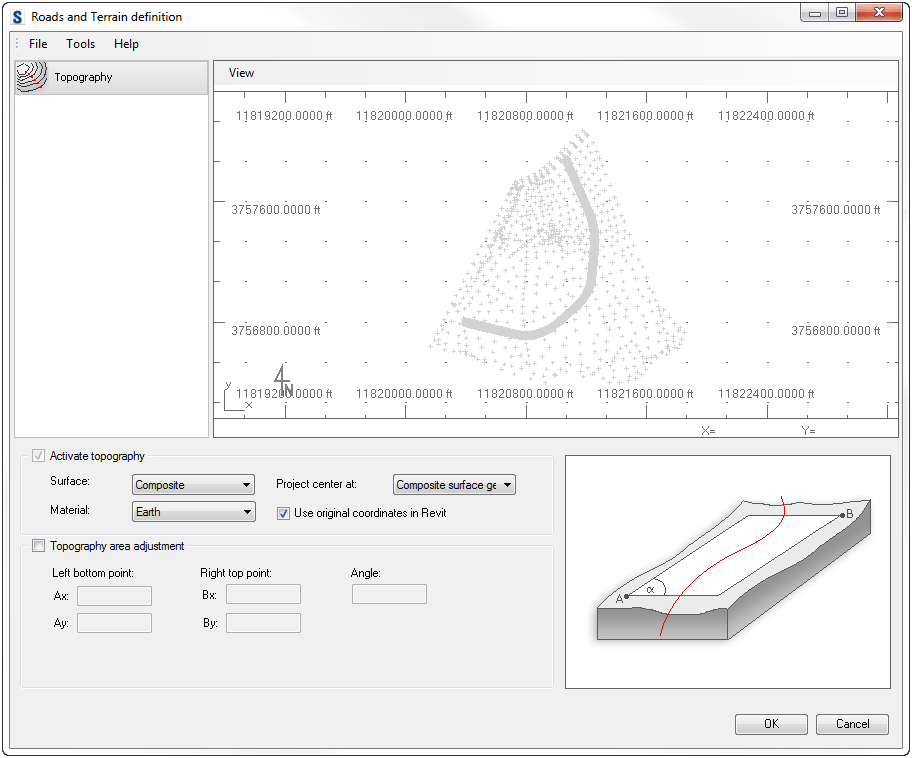
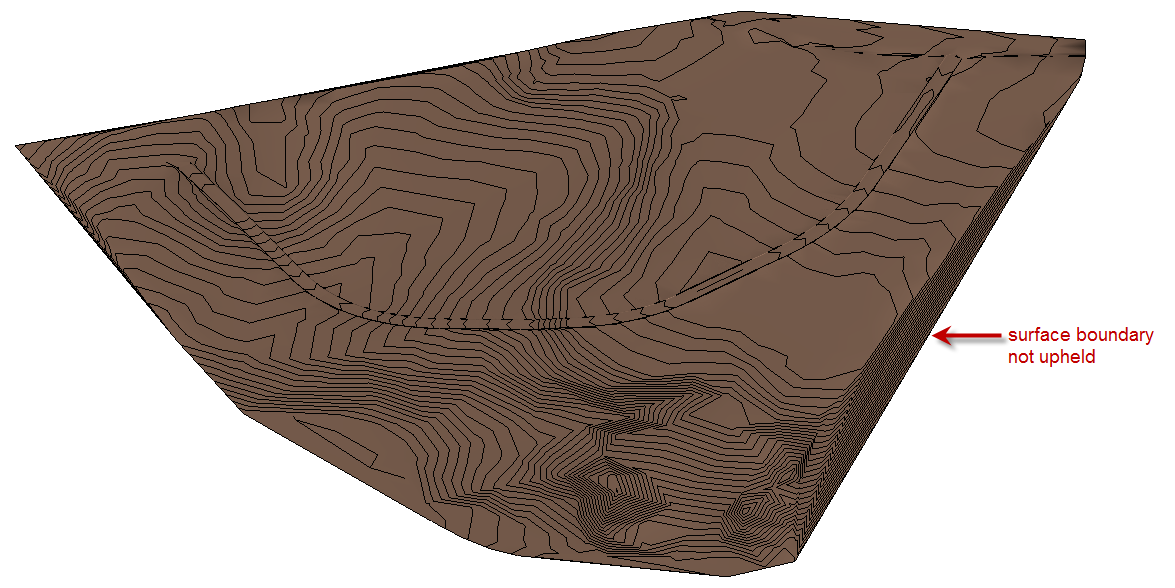

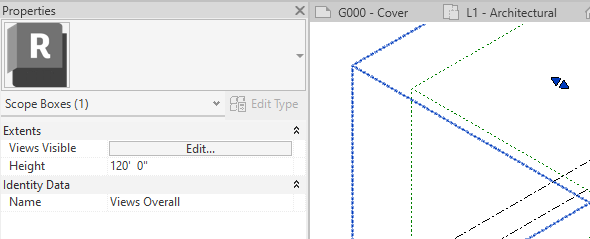
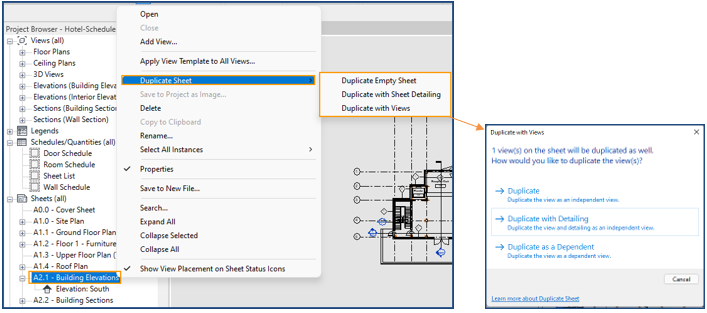
Comments