If you have been holding on to an old seat of QTD just to run quantity takeoff and general project review on project documentation you receive in 2D PDF format, hold on no more. Autodesk® Navisworks® Manage and Simulate® have allowed us to run 3D Takeoffs for a while and now with the 2015 PDF Reader Plugin you can perform 2D takeoffs from PDF’s.
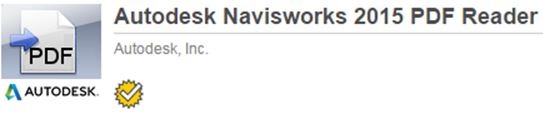
With the release of the Navisworks 2015 PDF Reader Plugin you can now make use of drawings in PDF format in addition to DWF. Add 2D PDF sheets to your Navisworks project with Autodesk Navisworks 2015 PDF reader. Take off quantities and review your project using 2D sheets and 3D models in a single project environment.
Autodesk Navisworks PDF reader helps you add 2D sheets directly to your Navisworks project.
- Prepare your quantity takeoff using any of the 50+ file formats and now PDF as data source.
- PDF sheets are integrated in the project browser so you can browse page thumbnails, jump to pages and prepare the sheets you require or prepare all at once.
- Switch between the 3D model and 2D sheets with ease.
General Workflow
You can add PDF sheets to your project like you would any other format, using either the “Append” command or the “Import Sheets & Models” command from the Project Browser.
Since PDF files do not contain scale information, you need to manually set the scale. This is easiest done through menu View Tab > Workspace Panel >Windows Drop down > Select: Set Scale by Measurement. You will be prompted by a dialog to pick one or more distances and enter the distance to calculate the scale.
You can control visual fidelity through the ‘Resolution(DPI)’ setting in the Options Editor for the PDF File Reader.
To access, hit F12 or Application Menu > Options > and navigate to File Readers > PDF. The default value is 300 and will work in most cases.
If you require more detail you can increase this value, but be aware that this also increases memory requirements and may impact performance.
You may also decrease the value to reduce memory requirements.
Remember to Refresh the sheet so it can be re-imported with the modified settings.
Note: If you are starting from a new Navisworks model, check that the project units are set as needed. (Application Menu > Options > Interface and navigate to Display Units. Set the Linear Units as desired.)
On the Home Tab, activate Quantification > Select the desired workbook. For more information on setting up a Quantification Workbook in Navisworks : (Quantification Users Guide)
In the Item Catalog, select the Item you want to count.

In this example, I will be counting the interior doors
In the Quantification Workbook, Select the Count button. ![]()
On the PDF, begin to select your Interior doors. Each door will have a dot placed on it as it is selected, so that you can keep track of which items have been counted.

As each door is selected, it will be added to the Interior Door category in the Quantification Workbook.

By selecting the Item Catalog before starting the Count command, the doors are automatically added to Interiors Door in the Quantification Workbook. The Interior doors are both individually listed and totaled.

Installation / Uninstallation
Access the Navisworks 2015 PDF Reader plugin for Subscription customers on Autodesk Exchange . Log in with your subscription account to download and install the plugin.
The installer that ran when you downloaded this app/plug-in from Autodesk® Exchange Apps has already installed the app/plug-in.
You may need to restart Autodesk Product to activate the plug-in.
To uninstall this plug-in, you can run the installer again, or click Control Panel > Programs > Programs and Features (Windows 7 / 8) or Control Panel > Add or Remove Programs (Windows XP), and uninstall as you would any other application from your system.
General Information:
Download Navisworks PDF plugin from Autodesk Exchange Apps / Navisworks
Free to customers with Navisworks 2015 and an active subscription account.
Product is supported on Navisworks 2015, 64 bit OS
Download now to start using PDF sheets in Autodesk Navisworks!



Comments