It’s that time of year again-Christmas for us drafting/design folks! By that, I mean that Autodesk has released their newest offerings for 2018 and many of us have already upgraded or are planning to. Improvements range from “efficiency” tweaks to improved pdf importing. With this release, AutoCAD® 2018 continues to improve the way you interact with AutoCAD.
Here are a few of the enhancements:
User Interface
File Navigation dialog box - Operations such as Open, Save, Attach and many others now remember the sort order of the column, i.e. you sort by date modified or reverse sort by file name, the next time you access that dialog box it will automatically display files using that same sort order.
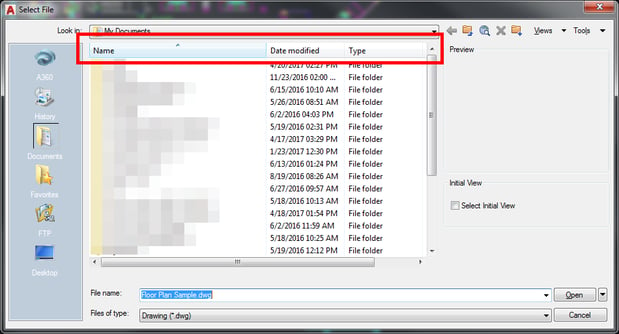
Drafting Settings dialog box - can now be stretched and resized similar to most other dialog boxes enabling you to view and access more information.

Quick Access Toolbar - For easy access to layer controls, regardless of which ribbon tab is current, a Layer option has been added to the Quick Access Toolbar menu. Turn it on to display the layer controls along with other frequently used tools, on the ever-present Quick Access Toolbar.
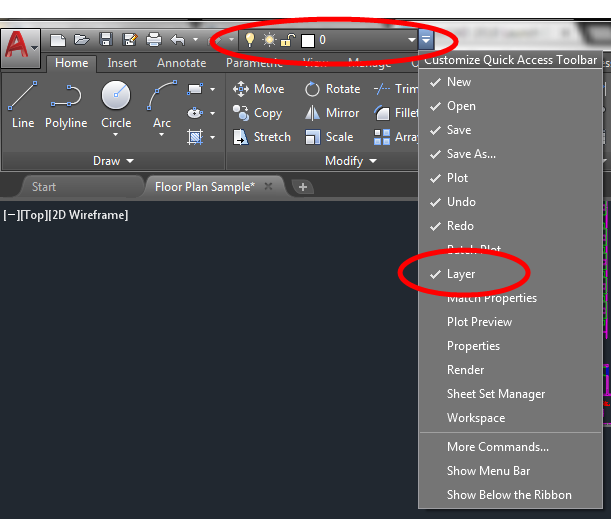
Object Selection
Off-screen Selection - Occasionally, you may want to zoom into a specific area of the drawing to begin a selection set and then continue the same selection set as you pan and zoom around the drawing. In AutoCAD 2018, you can! Using a rectangular window or crossing selection, for example, or even polygonal, fence or lasso selections, you can begin the selection window in one part of your drawing and then pan and zoom to another part while maintaining selection of the off-screen objects!
You can control the behavior of off-screen selection using the SELECTIONOFFSCREEN system variable.
Linetype Gap Selection Enhancements - With linetype gap selection enabled, you can now select and snap to complex and DGN linetypes, even on the gaps between the line segments. As an additional bonus, you’re not limited to simple geometry like lines and circles. It’s supported by all objects, such as polylines with width, and splines.
PDF Enhancements
AutoCAD 2017 introduced the ability to import data from PDF files into AutoCAD as 2D geometry, TrueType text, and images. AutoCAD 2018 offers many enhancements to that PDF Import functionality. When you select a PDF file to import, a preview image helps you visually identify the file. Additional improvements include improved scaling of PDF geometry from layouts.
These are just a sampling of the improvements made within AutoCAD Civil 3D. All in all, Autodesk has released a solid version with the intent of improving user efficiency in all facets of design.
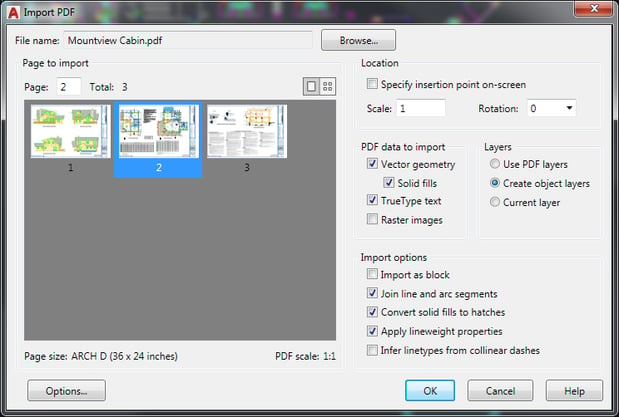
When a PDF file is created from a drawing, text defined with SHX fonts is stored in the PDF as geometry because the PDF file format doesn’t understand AutoCAD SHX fonts. If that PDF file is then imported into AutoCAD, the original SHX text is imported as geometry. So you end up with a bunch of little lines, arcs, and circles. It looks fine but isn’t very conducive to editing! Fortunately, AutoCAD 2018 offers a SHX text recognition tool that enables you to select imported PDF geometry representing SHX text and convert it to text objects. Access this functionality from the Recognize SHX Text tool (PDFSHXTEXT command) on the Insert ribbon tab. The SHX recognition tool analyzes clusters of geometry (i.e., lines, polylines, etc.) from your selection set and compares them to characters in specified SHX cache files.
A Settings option is available to help you manage which SHX fonts you’d like to compare against the selected text, as well as to control some settings during the conversion. The most common SHX fonts are listed by default but you can add or remove SHX fonts based on your needs. Then select which fonts in the list you want to compare against the selected text. AutoCAD will compare each of the selected fonts in order until one is found that matches the selected text within the specified recognition threshold. An option to use the best matching font ensures AutoCAD compares the text to all of the selected fonts, and chooses the best one. After comparing the geometry to the SHX fonts, the geometry that matches is automatically replaced with one or more Mtext objects. A message box displays the results.
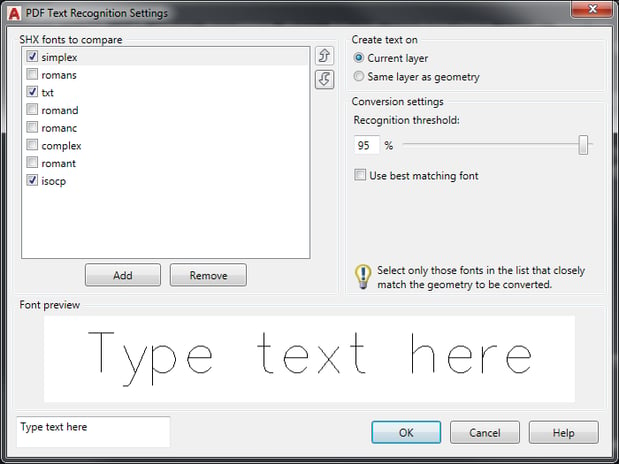
External References
In AutoCAD 2018, when you attach an external file to an AutoCAD drawing, the default path type is now set to Relative path instead of Full path. If Relative path isn’t your preferred path type, you can use the new REFPATHTYPE system variable to modify the default reference path type. Set the value to 0 for No path, 1 for Relative path, or 2 for Full path. Previous releases of AutoCAD, didn’t allow you to assign a relative path to a reference file when the host drawing was not saved and was therefore unnamed. In AutoCAD 2018, you are able to assign a relative path for a file even when the host drawing is unnamed. If you select the reference file in the External References palette, the Saved Path column displays a full path with an asterisk prefix to indicate that a change will take place when you save the host drawing. A property in the Details pane also indicates that the reference file is pending a relative path.
Also in AutoCAD 2018, the contextual menu of the External References palette offers two new options when you right-click on a reference file that is not found:
- Select New Path - browse to a new location for a missing reference file. While fixing the path for that selected file, you’re given the option to apply the same new location for other missing references.
- Find and Replace - select one or more reference files and replace any occurrences of an existing path with a new one. This method also honors the REFPATHTYPE system variable. It will automatically convert the full paths to relative paths.
These are just a few of the many enhancements included in AutoCAD 2018. For additional information regarding the enhancements and pricing, please contact your Hagerman & Company sales staff.




Comments