If you have ever read any of my articles on customization, viewed any webinars of mine that include customization, set through one of my training classes, had a support case with me involving customization, or just had a conversation with me regarding customization at any point in time then you would know that I am a firm believer that all custom content should be kept separate from all out-of-the-box content Period! As a CAD Administrator since 1988, I discovered very early on that mixing any customization with out-of-the-box content was a recipe for disaster. Difficulties when upgrading software, migrating content, sharing with multiple users, managing, and maintaining company standards, and even losing custom content are just a few of the hazards and wasted hours that can result from mixing content. It is much easier to manage customization in its own unique environment.
While there is no issue when using parametric parts, AutoCAD Plant 3D™ users face a few difficulties with their custom catalogs whenever they use block-based parts because Plant 3D only allows a single location for Shared Plant Content. Even the term Shared Plant Content is misleading because the out-of-the-box content installs to your local computer at “C:\AutoCAD Plant 3D <ver> Content," which is shared with only your local computer. It's not even shared with other versions of the software on the same computer because each version has its own folder structure and content. Suppose you create an AutoCAD Plant 3D custom catalog outside of this folder structure, for instance, on your network, which is the method I suggest, and you use block-based parts and add them to a project spec. In that case, the user who created that content has no issues whatsoever if he uses the same software version and computer. Anyone else will get a message stating, "Can't find symbol for specified part." Simply search the internet for “plant 3d block-based part not available," you will find all sorts of links regarding the issue, but no one has an easy or reasonable solution. For those of you who are reading and implementing this article, that’s about to change.
First, you might ask, "Why not just move the Plant Content Folder Location to the network?" A good question, but a very bad idea. The out-of-the-box Shared Plant Content is a significantly large amount of files and data constantly being accessed as each user works in Plant 3D. Multiple users accessing the same content over a network causes all sorts of latency issues that even non-users will complain about. It is just not a productive method of operation for anyone within your network traffic system. However, custom content is seldom anywhere close to the size of the out-of-the-box content, so working with this smaller amount of content and data does not produce the same level of headaches and traffic issues.
Let’s start with a short explanation of how custom content works within the Shared Plant Content when using block-based parts. Then, I'll show you how to set up your system using a network folder that works for not only multiple users but multiple versions all the way back to 2017. In my example, I will use two versions of Plant 3D: 2025 and 2024. I will get the same results from version to version as I would from computer to computer so that the setup will be exactly the same for either situation.
OUT-OF-THE-BOX CUSTOM CATALOG BASICS
In the Project Setup of Plant 3D, under General Settings > Shared Plant Content, you will find your Plant Content Folder Location. For 2025, it should be C:\AutoCAD Plant 3D 2025 Content. You can change the location, but I suggest leaving it right here. You do not want to move it to a network location. However, now you know how to find out where it was installed if you need to find out.
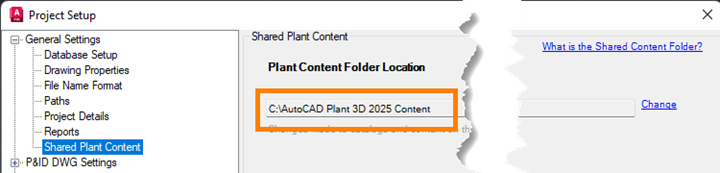
Every user who installs the software should have the exact same out-of-the-box content, which in Windows File Explorer will look like the image below.
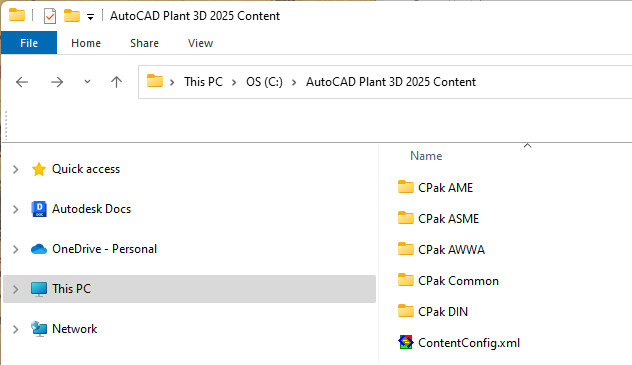
This article does not address creating a block-based part and assumes you already know how to do it. The point of this article is to focus on how to share those custom block-based parts with other users within your network environment. In this example, I have created a custom catalog accessible to all users on the network named Vandelay.pcat located on a shared folder on my network server named \\F-10\S-Drive (\\<server>\<share>), which is a mapped network drive on each users computer as an S:\ Drive. This drive has a subfolder named Support containing all my Plant 3D customization, including this catalog, located in the folder S:\Support\Catalogs. Under this folder is another folder named S:\Support\Catalogs\Blocks, which contains all my blocks that have been prepared for the catalog using PlantPartConvert, which is a Pressure Reducing Valve.
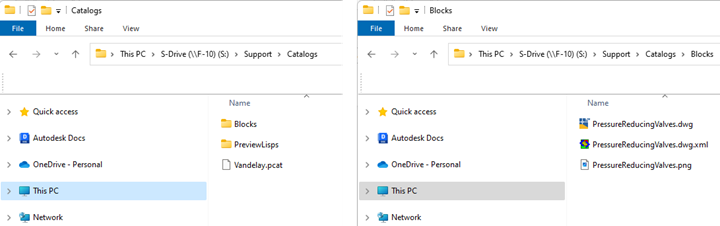
I created this part in the Autodesk Spec Editor for AutoCAD Plant 3D 2025 and added it to my project's CS150 specification. If I open the Project in Plant 3D 2025, it works without issue.
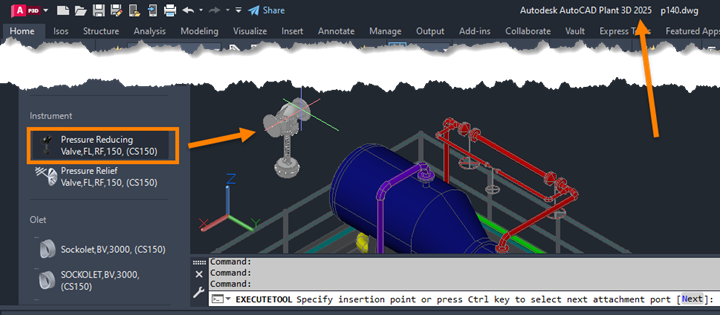
However, if I open the same Project in Plant 3D 2024, I get the dreaded "Can't find symbol for specified part." Also, notice that the image on the tool palette is missing. In addition, below it, you will see the Pressure Relief Valve, which is also a custom part in the exact same catalog, but it is a parametric part, not a block-based part, and it is working without issue.

The issue is only with custom block-based parts, yet the catalog and all the supporting files that I used to create it are on the network and available to every user, including the version on the network. If you open the custom catalog in the 2025 Spec Editor and look at the Sizes tab for the part, you will see the image, but you will also see this pseudo name that the software created for the Block Name that is nothing like the one you used. If you pay attention when you created the part, this happened the moment you saved your catalog. If you open the same catalog on another computer or in another version as I did with 2024, you will see no image, but it is searching for the same pseudo name.
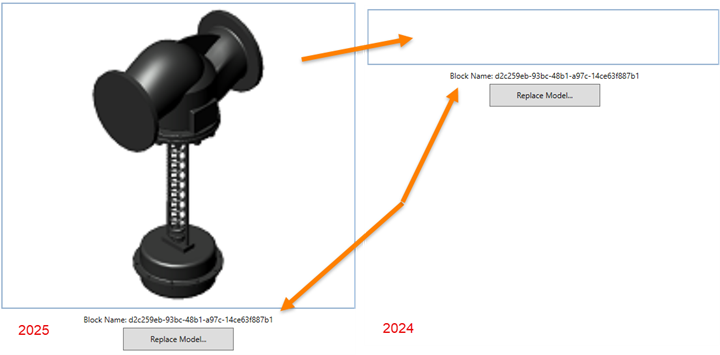
Here lies the problem. On the computer where the block-based part was created in the catalog, if we go back and look again at the Shared Plant Content folder, we will discover a new folder named CatalogSupportFolders. This folder contains the images and files that the catalog is using. If you look even further, you will find sub-folders for each custom pcat and acat you have created and more drawings with pseudo names that contain the blocks with the pseudo names that we see in the Catalog Editor. That makes this a multi-layer issue that cannot be managed with File Support Paths because the software is looking for everything in the Shared Plant Content folder, no matter what.
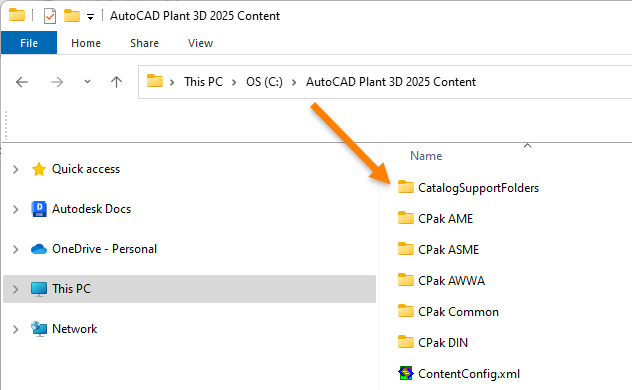
For this reason, most solutions involve copying these CatalogSupportFolders from one computer to another and one version to another every time someone updates the catalog with a new block-based part. This is not easy to manage, and it is unreasonable to think you can keep every user on your network up to date at all times without error. You may even overwrite one customization with another. That is until now.
THE MISSING LINK THAT RESOLVES THE PROBLEM
We want to set this up as a permanent solution, or at least one that will work until Autodesk requires us to migrate our catalogs, as they did in 2017. For now, this solution will work for all versions since Plant 3D 2017 through the current 2025 version. If they do require a migration at some point, then it will mean you will just have to maintain different catalogs for the pre-migration and migrated versions.
The first step is to set up your system with no Plant 3D software running on the computer that created the custom block-based parts in the custom catalog. This includes both Plant 3D and the Spec Editor. You also only want to do this with a working catalog because we will not merge a catalog created in multiple versions and by multiple users. Choose wisely if you are in this situation. Using Windows, move CatalogSupportFolders to your network location where you will work from. In my case, I am moving “C:\AutoCAD Plant 3D 2025 Content\CatalogSupportFolders” to “\\F-10\S-Drive\Catalogs\CatalogSupportFolders” or “S:\Support\Catalogs\CatalogSupportFolders”. At this point, they are one and the same.
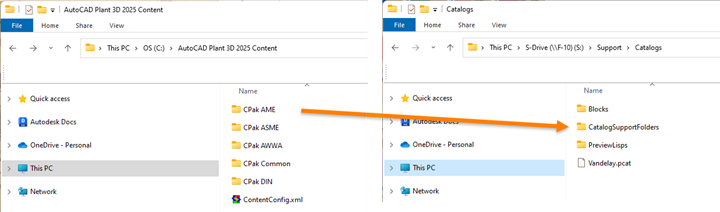
If you have never created a block-based part and, therefore, do not have a CatalogSupportFolders to move, you can just create one in your notebook location and set this up to work from the beginning. It must be named CatalogSupportFolders, though.
There should no longer be a CatalogSupportFolders on any user's local computer or in any version. If there is, you will need to delete it from every location. If the folder exists, you will get an error in the next step. To delete the folder on another user's computer, they, too, will be unable to have the software running to delete the folder.
The next step is to set up a symbolic link in the Shared Plant Content to our network version. This will require Admin Rights, and there may be some other settings to consider, depending on how your IT department sets up your server. If you have any issues, have your IT department research the settings required to create symbolic links in Windows. However, just running this as an Administrator should be all that is necessary. Once a symbolic link has been created, it is permanent until you remove it, even after a reboot, so this is a one-time setup per computer and per Plant 3D version.
The following must be done on each user's computer that will be accessing the custom catalog: Using the Windows Icon, open a command prompt by entering cmd in the Search bar, right-click on cmd.exe, and select Run as administrator. If you do not have Admin Rights, you must have an Administrator login with their credentials if asked.
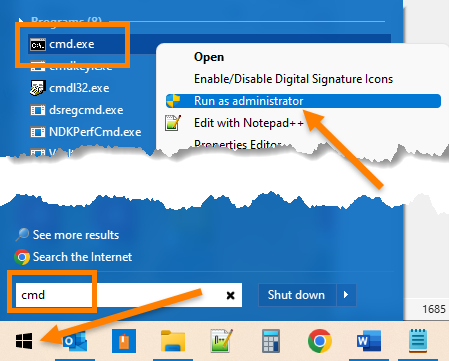
In the Administrator dialog box, enter the following command for each version of Plant 3D that you are setting this up for use:
mklink /d "C:\AutoCAD Plant 3D <ver> Content\CatalogSupportFolders" "\\<server>\<share>\<folder_path>\CatalogSupportFolders"
Note that each folder path is enclosed in quotes. For my example, I ran it twice, once for 2025 and once for 2024, and it looks like this:
mklink /d "C:\AutoCAD Plant 3D 2025 Content\CatalogSupportFolders" \\F-10\S-Drive\Support\Catalogs\CatalogSupportFolders
mklink /d "C:\AutoCAD Plant 3D 2024 Content\CatalogSupportFolders" "\\F-10\S-Drive\Support\Catalogs\CatalogSupportFolders"

In Windows File Explorer, the little arrow on the file folder icon shows me it is a symbolic link, and the two Shared Plant Content folders for 2025 and 2024 now look like this:

I highly suggest you test it out in Windows File Explore and make sure you can move through the subfolders when you double-click the link. If you double-click the link and receive a message that the "Location is not available," something in the paths was entered incorrectly, and you need to remove the link and rerun the mklink command. However, DO NOT Delete The Symbolic Link—Read the DANGER Message Below And Follow The Instructions.
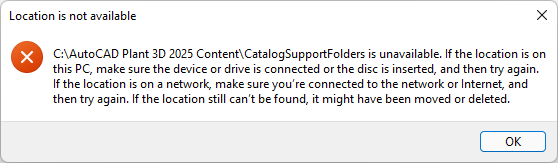
DANGER, WILL ROBINSONN, DANGER!
Do Not Ever Delete The Symbolic Link The Same Way You Would Delete A File On Your Computer!
The Symbolic Link acts just like a folder on your computer. If you delete it, it will also delete all the files and sub-folders it contains on the network. This also means that if you upgrade to a new version of Plant 3D, like 2025, and remove the old version, like 2024, you don't want to just delete the old Shared Plant Content of "C: AutoCAD Plant 3D 2024 Content” if it contains the Symbolic Link.
For this reason, a good backup system is recommended, especially during an upgrade. You may also want to make the network folder read-only for all users who will not manage and create custom content. For those that will need read-write access, those users just need to heed this warning and remove the symbolic link as follows:
Open up the cmd.exe as you did to create the link, and at the command prompt, enter the following:
rmdir "C:\AutoCAD Plant 3D <ver> Content\CatalogSupportFolders"
So, for 2024, in the example that I've been using, I would enter the following:
rmdir "C:\AutoCAD Plant 3D 2024 Content\CatalogSupportFolders"
This method will not affect the network files and will remove the symbolic link, enabling you to remove the rest of the out-of-the-box content however you would like. As a precaution, I suggest doing this before you even uninstall the old software.
CONCLUSION
Once you have set up the Symbolic Links, it is finished. Anyone with read-write access can add to your custom catalogs and specs, and everyone on the network that has been set up this way can work with them. When you upgrade to a new version of the software, just set up the Symbolic Link for the new version and keep working without issue, keeping your custom content completely separated from the out-of-the-box content.






Comments