AutoCAD 2015: the year Autodesk removed our beloved AutoCAD Classic Workspace. Many of us moved forward to adopt the Ribbon, grudgingly. Others chose to “stay behind” and continued to work in older AutoCAD versions. Just last week a customer asked “how can I get the classic workspace back?” While I recommend migrating to the newer versions with the ribbon (Autodesk is not going to bring it back), here is the process to bring AutoCAD Classic back to your screen as you transition.
I always start with a brand new drawing from the acad.dwt template (you don’t have to; it is just my habit).
-
Expand the Workspace pane by selecting the pulldown arrow and clicking Save Current As…
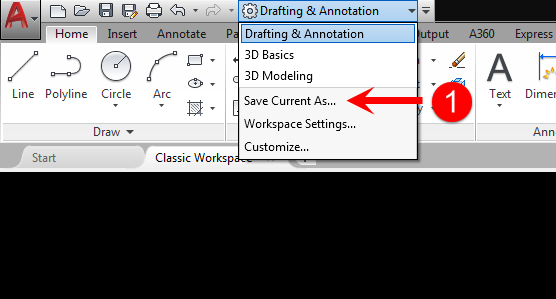
-
Input the name of your new workspace (I chose to use AutoCAD Classic, original right?)
-
Click Save

-
With the AutoCAD Classic Workspace saved, click Workspace Settings…

This opens the Workspace Settings dialogue box.
-
Toggle on Automatically save workspace changes
-
Click OK
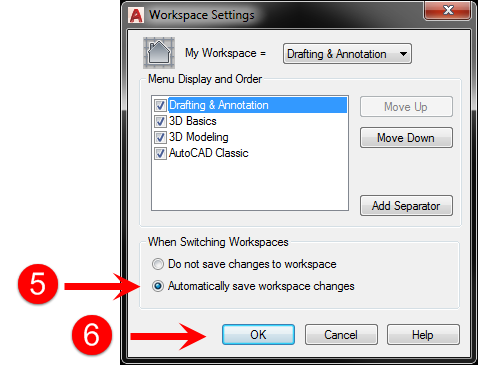
Now we are ready to work on the actual interface.
-
At the command prompt, type in RIBBONCLOSE and then Enter (and that pesky ribbon is gone)

-
Expand the Quick Access toolbar and select Show Menu Bar
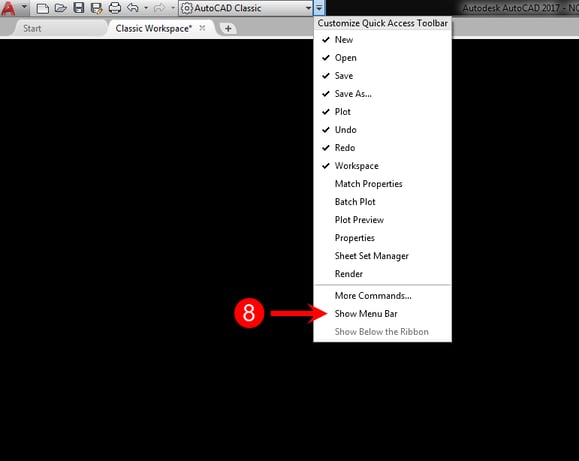
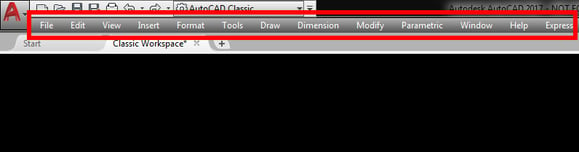
It’s starting to look more familiar already…time to start adding our toolbars!
-
On the menu bar we just added, select Tools and then Toolbars from the pulldown
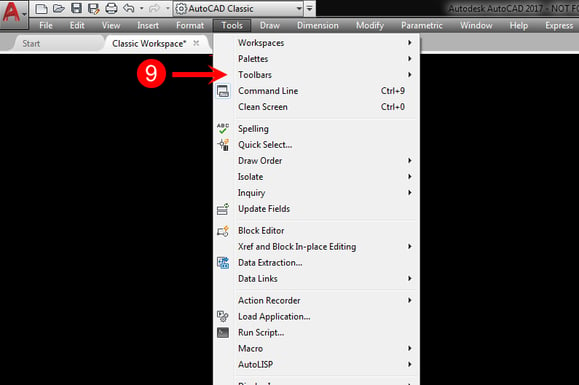
You’ll see that you have a few options (you may or may not have Vehicle Tracking, which is not important here)
-
Click AutoCAD to access toolbars
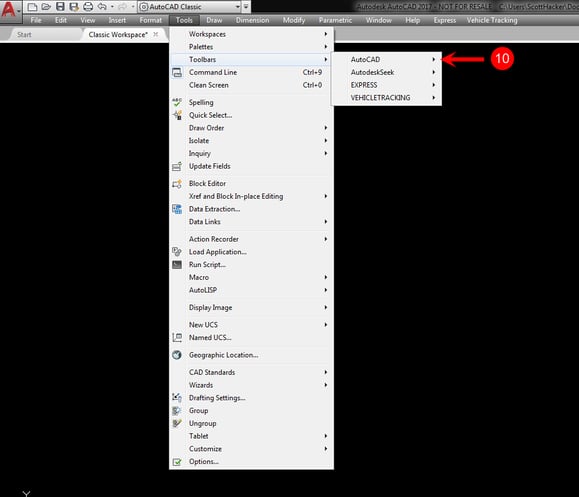
From here it is a matter of toggling the toolbars you would like visible. For this example, I’ve toggled:
• Dimensions
• Draw
• Draw Order
• Layers
• Modify
• Properties
• Standard
• Styles
• Workspaces
Add additional toolbars as needed. They will most likely be inserted into the default locations, but if not they can be dragged by clicking on the toolbar, holding the left mouse button down and releasing after placing.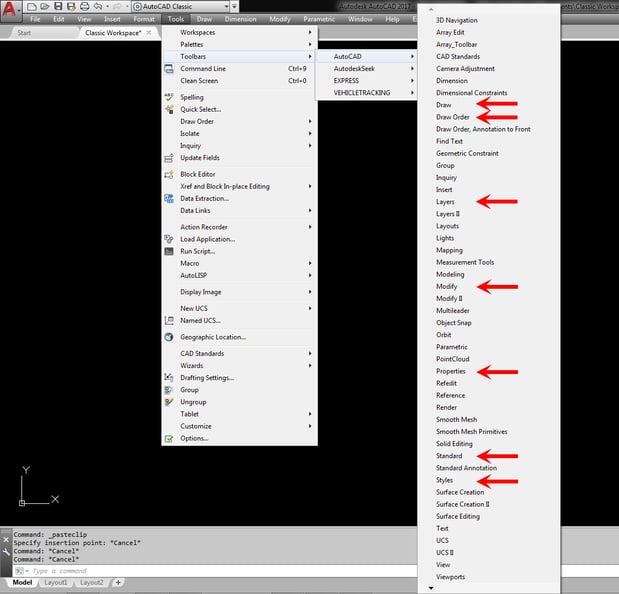
I have included shots of my Options, both Display and Selection tabs to get the same results from the example.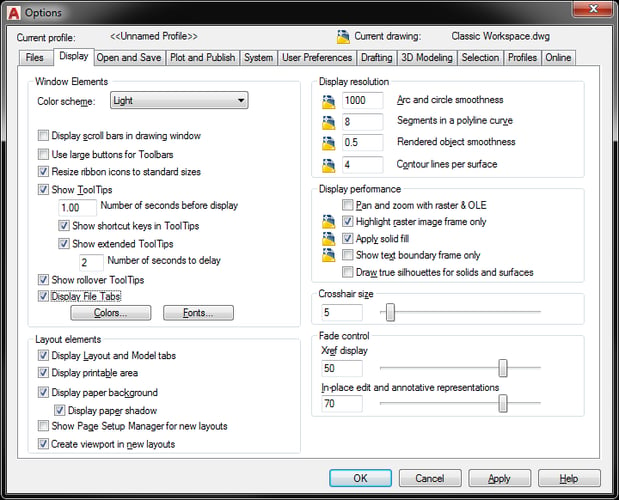
- Notice in the Selection tab, I toggled off Allow press and drag for Lasso. Most experienced users I’ve come into contact with do not like the Lasso.
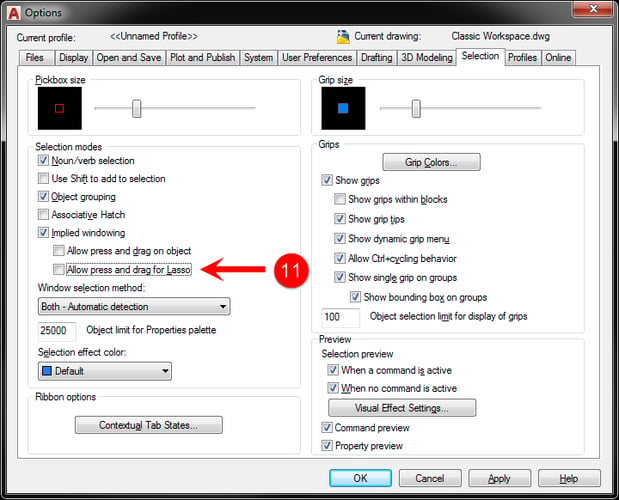
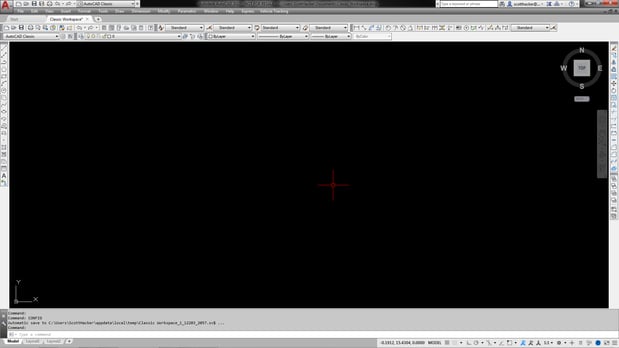
Again, please use this as a transition tool while moving forward with newer versions. The Ribbon is here to stay and there may come a day when Autodesk takes away the toolbars altogether. Hopefully, this will help you stay efficient and productive in the meantime!




Comments