The Global parameters introduced in Revit®2017 provide us with additional tools to drive and associate values at the project level. This tip is intended to help you work with Global parameters by visually displaying the assigned parameter and the associated value in a view. The Global parameters by default display a small pencil beside the dimension to let you know a global parameter has been defined. What if you want to be able display the actual Global Parameters name controlling the value associated to a dimension?
You can display these properties by enabling “Show Label in View” through your properties dialog box.
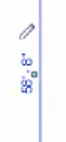 |
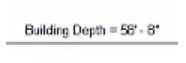 |
| Default Global Parameter display | Global Parameter with “Show Label in View” enabled |
Let’s take a look at how this is done.
Open a view that has a Global Parameter defined.
Select the dimension line with the Global Parameter that you want to display the associated label and value for.
In the Properties dialog box select “Show Label in View” instance parameter.
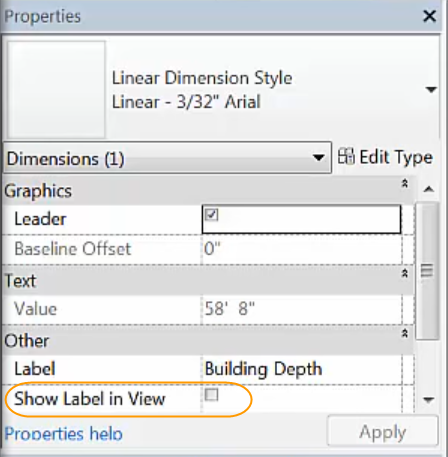
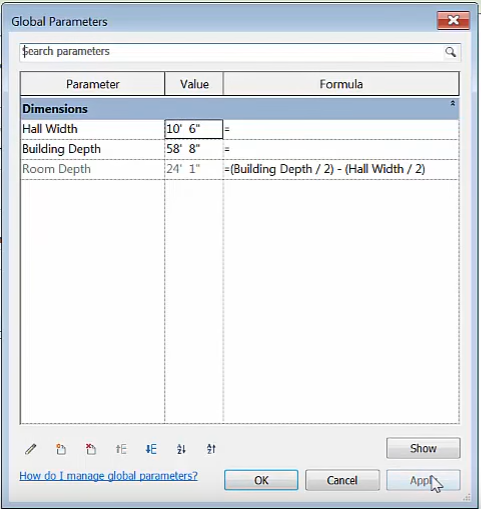
The dimensions in the current view will change to display the same information on the dimension line as is listed for the Global Parameters name and Value.
Note: You can temporarily see the Global Parameter and value by selecting an element constrained by a Global parameter.
For additional information on getting started with Global parameters check out this Autodesk YouTube video.





Comments