In this tip, I will focus on the options of adding a Revit Model to a BIM 360 Project and the similarities and differences of each option as well as how these options will affect viewing the aggregated model in the BIM 360 Viewer.
When a project is beginning, it should be determined how the Revit models will be added to the BIM 360 Project and which linking workflows the project will utilize.
Depending on if the linked files are optimized cloud models or not, it will determine how the aggregated model will appear in the BIM 360 viewer.
There are three options when adding Revit files to a BIM 360 Project:
Within these three options, we have two categories, optimized and non-optimized Revit models.
The primary difference between the optimized and non-optimized Revit model is how the models are updated and if the model will display in the BIM 360 viewer when aggregated with other models.
Note: Only optimized Revit models can be aggregated with other Revit models in the BIM 360 Viewer.
Optimized Revit cloud model options:
Workshared Cloud Model

The Revit Collaborate command is used to enable worksharing, uploading the workshared Revit model to the BIM 360 project, and publishing the model to BIM 360 Document Management. This type of optimized Revit Model is the most commonly used.
- When using a Workshared Cloud model, live collaboration can occur among a BIM 360 Design team.
- The workshared model displayed in BIM 360 doc's can be updated by Publishing the Revit model again. A new version will automatically be created.
- Workshared Cloud models can be accessed from the Revit Recent Files or BIM 360 projects list.
- Revit can link the workshared cloud models from the BIM 360 cloud.
- The aggregated Revit model will be visible in Revit when the aggregated model is republished. The aggregated model will be visible in the BIM 360 Viewer.
Non-workshared Cloud model
![]()
The Revit Save As Cloud Model is used to upload the non-workshared model to the BIM 360 project, publishing the desired views to BIM 360 Docs.
- Non-workshared Cloud models are generally used when a consultant is the only person working on the Revit Model or has Revit LT.
- When using a Non-workshared cloud model, only one person can access the file at a time to make changes. If a second person tries to access the model, a warning will display telling them the model is open by another project member.
- The non-workshared model displayed in BIM 360 doc's can be updated by Publishing the Revit model again. A new version will automatically be created.
- Non-workshared cloud models can be accessed from the Revit Recent Files or BIM 360 projects list.
- Revit can link non- workshared cloud models from the BIM 360 cloud.
- The aggregated Revit model will be visible in Revit when the aggregated model is republished to BIM 360. The aggregated model will be visible in the BIM 360 Viewer.
Non-Optimized Revit model option
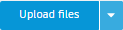
The Upload files option in BIM 360 Docs uploads a Revit file to a designated BIM 360 Project folder. These Revit models are not optimized for use in the cloud.
- Non-Optimized Revit models are generally used when a consultant has Revit LT, or their model doesn't need to be aggregated with other models or viewed with other models in BIM 360.
- When using a Non-Optimized model, only one person can access the file at a time to make changes.
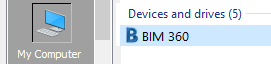 To open a Non-Optimized Revit model, you will need to navigate to the BIM 360 Drive.
To open a Non-Optimized Revit model, you will need to navigate to the BIM 360 Drive.- The Revit model will be updated, and a backup file created when the file is saved again. There are no single file versioning-see below.
- Revit can link Non-Optimized Revit models from the BIM 360 Project.
- The aggregated Revit model will be visible in Revit. However, when viewing the aggregated model in the BIM 360 viewer, only the linked models that are optimized cloud models will be displayed.
To identify what type of Revit model you are working with in BIM 360.
On the Revit Recent Files page, you can identify if a Revit model is a Workshared Cloud Model (optimized), Cloud Model (optimized), or an Uploaded Model (Non-Optimized)
Optimized
Workshared Cloud Model
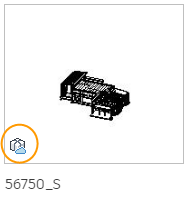
Non-Workshared Cloud Model
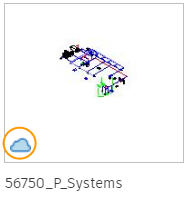
Non-Optimized
Uploaded Model or saved locally.
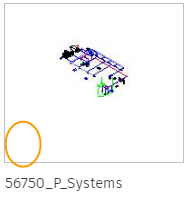
Note: One other symbol you might have is a white box without a cloud, which means that the file does have worksharing enabled, but the model is stored on a local server.
To update an Optimized Revit Model, Publish the model. A new version will automatically display in BIM 360.
To update a Non-Optimized Revit file (an uploaded model), select save in Revit, and a backup file will be created, the same as you would have on a local machine or server.
Optimized Revit Models
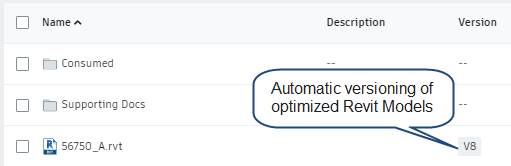
Non-Optimized Revit Model
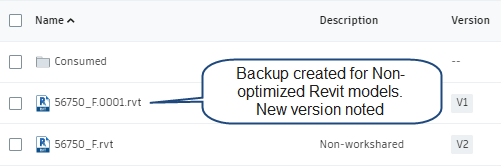





Comments