It is easy to get stuck in a design tool rut. Due to habit or lack of time to investigate new processes, you may be missing out on some great tricks to increase speed and functionality. I’m going to cover a few of my favorite shortcuts.
In Inventor there are a number of ways to access the tools you need, as you go about your work. The most popular being the Ribbon menu. However there are quicker ways to work when it comes to commonly used commands. In this article we will review a few that can be found inside Inventor.
Quick Access Toolbar: This handy little toolbar sits above the ribbon at the top of the application. It can be configured to hold some of the common tools that you use, like Open, Print, Save, Undo, Etc….
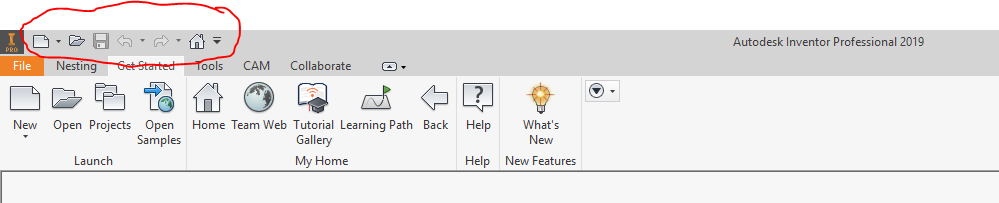
What you may not be aware of, is that you can add almost any button to this menu. You simply right-click on any command button on the ribbon and you will see the option to “Add to Quick Access Toolbar”. This will allow you to build your own custom command sets onto the menu, allowing for quicker access to your favorite tools.
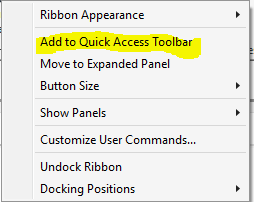
Keyboard Shortcuts: Another great way to access commonly used commands is using the keyboard shortcuts. I find a few particularly helpful, like the “D” key, which is a shortcut for the Dimension tool. Or the “L” key for Line or “C” for Constraint, and so on. What you may not realize is that these shortcuts can be customized for most of the commands in Inventor. Just right-click on any command in the ribbon and choose “Customize User Commands…”. This will bring up a dialog box used for customizing menus and keyboard items. Choose the Keyboard tab, and it will display the assigned keys for command shortcuts. You can edit or add your own keyboard shortcuts by clicking under the Keys column and typing in a new letter next to the corresponding command. There are some rules and suggestions about using keyboard aliases and shortcuts, so be sure to hit the “?” in the dialog to bring up the HELP to read more about them. Also, I recommend saving your edits to an XML file using the Export tool found at the bottom of the dialog box. This will ensure you can reload the changes you make, in the future, when upgrading to a new release.
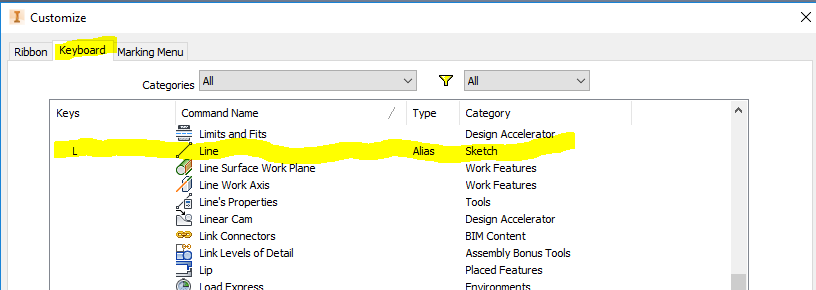
Radial Menu: This next one is really a timesaver, but requires some practice. If you right-click in the graphical area inside Inventor, while in model mode, you will see the following shortcut menu.
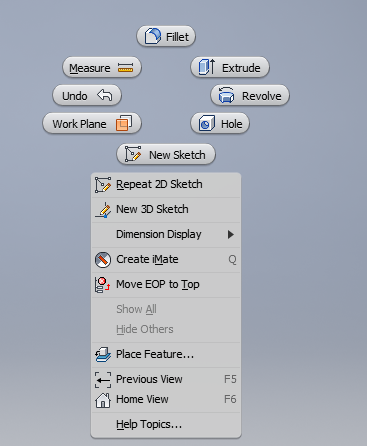
The area I want to focus in on is the top Radial menu portion. Now this has been a regular feature of Inventor for some time, and you may already use it to access common commands you use. What you may not have realized is that you can access these commands without activating the menu on screen. Simply hold the right-click button on the mouse, while gesturing in a Radial direction. Once you let off the button, the command that occupies that direction you moved in will be activated. For instance, I held down the right-click button and gestured the mouse to the upper right and it activated the Extrude command. Pretty slick! As mentioned it takes practice and time, but once you get the hang of it, you will be flying through some of the most repetitive commands in Inventor in no time.

These are just a few of the many ways you can speed up your work inside Inventor. Now that you are aware of them, take the time to customize, practice and use them to become more proficient today!


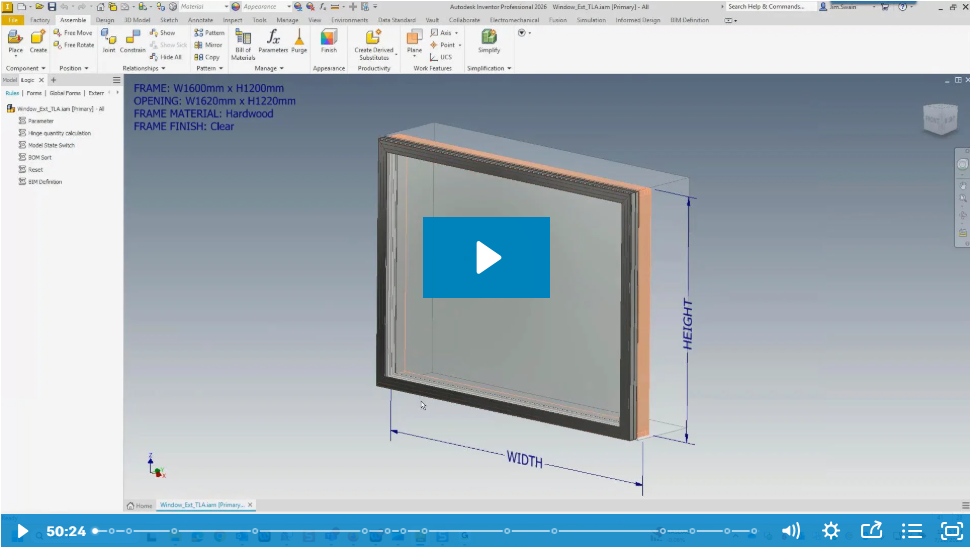
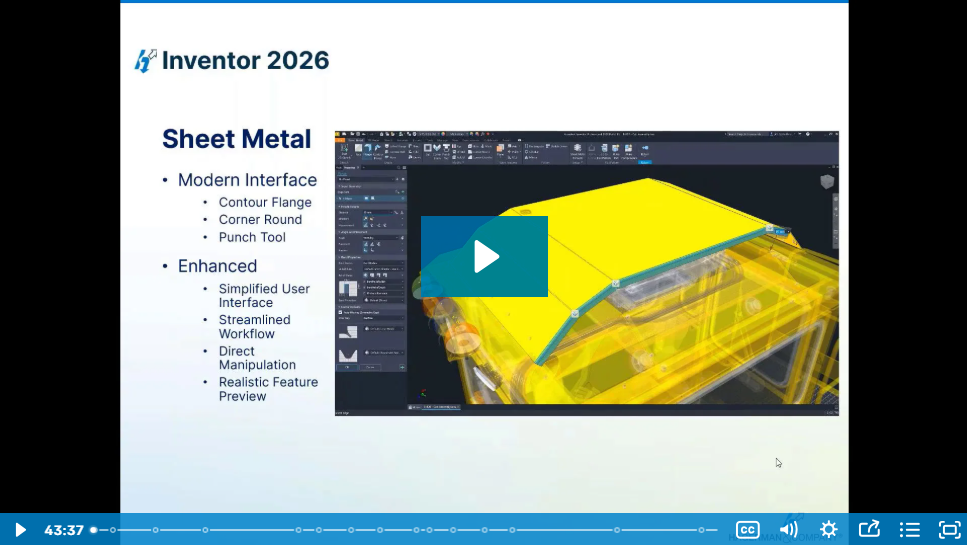

Comments