As the title of this article suggests, there are now “Publishing Options”, not just one single publishing option when collaborating with BIM 360.
As experienced users, most of us have been using Manage Cloud Models to publish our latest Revit model. Depending on how many projects you have going on and how large the projects are, it can take some time to load all the projects before you can publish the desired model(s).
If you find yourself immersed in collaborating with other contributors using BIM 360 Design, here are three time-saving options worth checking out;
- Utilize publishing from the home screen in Revit
- Utilize Update to latest in BIM 360 Collaboration Module
- Enable automatic publishing with Scheduled Publish in the BIM 360 Project management Module
Publishing in Revit:
In addition to the traditional way of publishing in Revit through the Manage Cloud Models on the collaboration tab, we can now publish files straight from the home screen. This allows us to drill into our team folder on BIM 360 and publish the project files we choose.
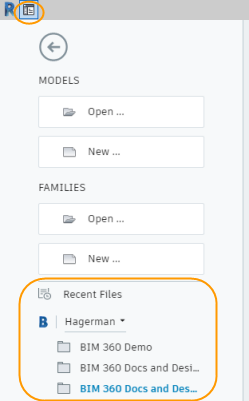 Publishing from the Home Screen:
Publishing from the Home Screen:
- When you launch Revit, you will start at the Home screen.
- However, if you are working on the Model and are now ready to publish the model, save the model first:
- Click (Home) on the Quick Access toolbar or press CTRL+D to switch to the Revit Home screen
- Click the BIM 360 link to navigate to a BIM 360 cloud project that contains the desired Revit cloud models.
- Once you have your BIM 360 Project models displayed you can quickly see which models are up to date and which models have an update available.
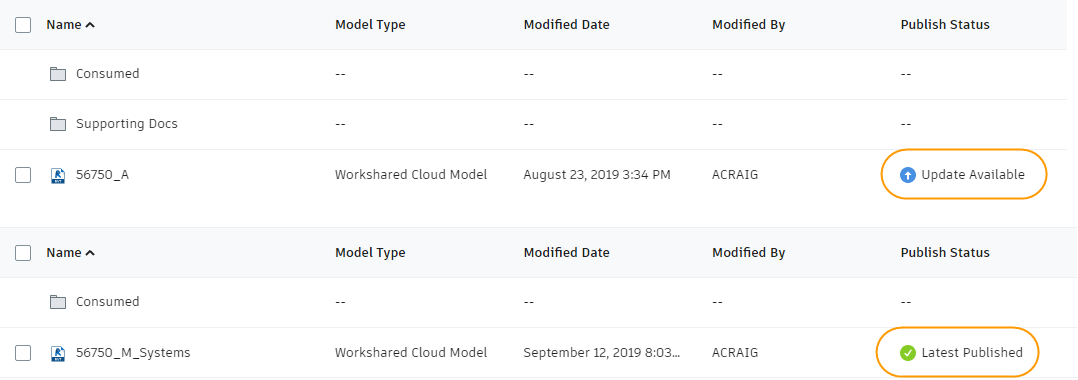
- Publishing to the latest version will first depend on if you are publishing a single model or multiple models.
- Publishing a Single model: On the right of the screen on the line of your Revit model, click […], and click Publish Latest.
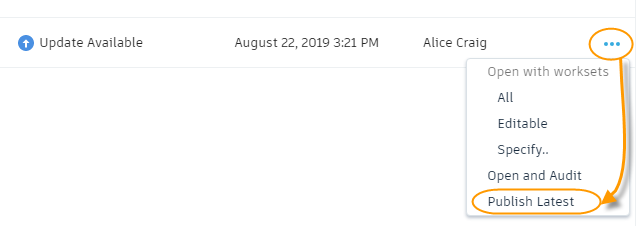
- Publishing Multiple models: To select the Revit models, click the checkboxes, and click the Publish button at the top of the screen.
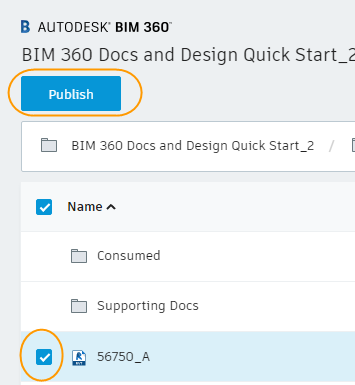
- The Publish Status, Published Date, and Published By columns are updated.
Note: When you publish a model, by default only the 3D default view and sheets are published. Additional sheets and views are published when you change the Publish Settings. See Select Views and Sheets to Publish to the Cloud.
The time required to complete the publishing operation depends on the size of the model. You can publish a single model or multiple models to the cloud at a given time.
Publishing in BIM 360 Design
Design Collaboration Module -Update to latest for Cloud Workshared Revit Models
If you have BIM 360 Collaboration rights for the project, you can update the Revit Model before creating a package by selecting “Update to Latest”. You can review and compare before sharing with other teams working on the project.
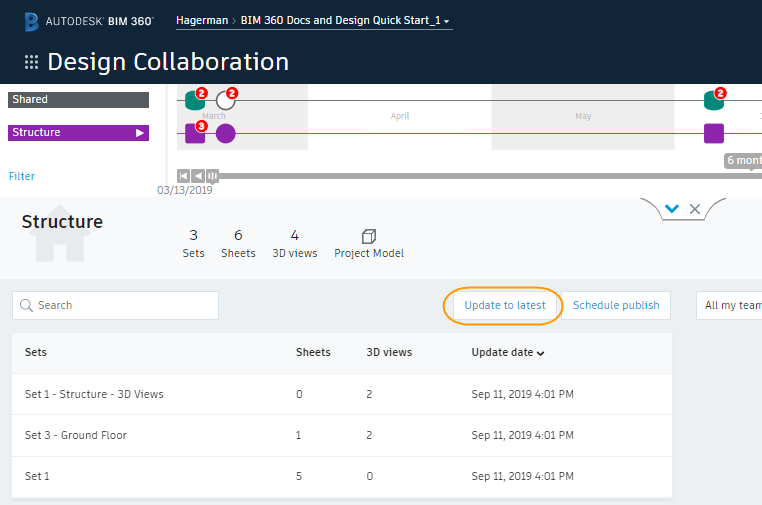
Project Admin Module -Create a “Publish Schedule” for Cloud Workshared Revit Models
Project administrators can schedule a regular, automated publish of a team's work using the “Schedule Publish” option in the Project Admin module. This allows you to share the latest work from a team, without the need to manually publish Cloud Workshared models. Only models with changes since the last publish operation are included in scheduled publish operations.
Note: Creating a publish schedule is only available for Cloud Workshared Revit models, not for models uploaded directly to Document Management.
To schedule a model to be regularly published:
- Make sure the project administrator who is scheduling the publishing operation has a BIM 360 Design subscription assigned to their Autodesk ID.
- Use the Module selector to switch to Project Admin.
- Under Services, click Design Collaboration in the left panel.
- Enable the check box for a team (Architecture is selected in the example)
- Click Schedule publish.
Note: The Publish button will not display until a model or models are selected for publishing.
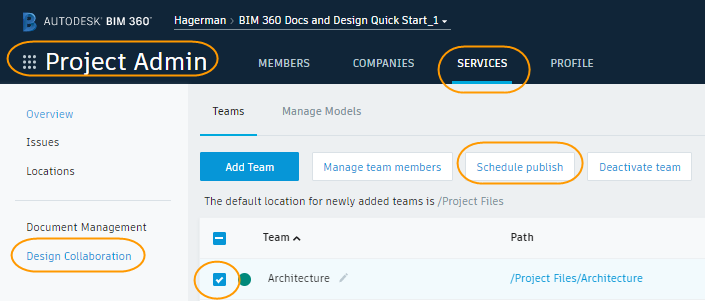
- Define your publish schedule. Currently, only weekly publishing is supported.
- Click into the Day field and choose the day on which the publish should occur.
- Click into the Time field and select the hour of day on which the publish should occur.
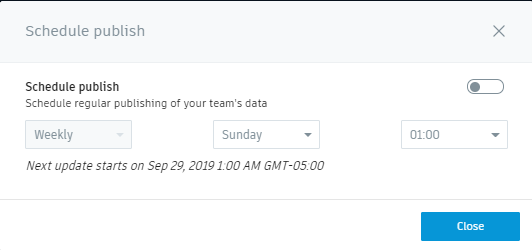
- Enable the Schedule publish toggle switch.
- Click Close to save the changes.
After the schedule is set, the schedule is indicated under the “Schedule publish” column in the list of teams in the Project Admin module.

Note: Even if you schedule a regular publish, you can still use the Update to latest command from the team space in Design Collaboration module to publish the latest Revit models in the interim.





Comments