Hidden Lines can be controlled in specific views in a few different ways.
In this tip, we will focus on displaying hidden lines by adjusting the view properties for the current view in the Properties palette. Controlling the display of Hidden Lines per view uses the View Properties, Show Hidden Line and the Discipline parameters.
Show Hidden Lines- Below are the variations available and the graphical representation.
Show Hidden Lines: All
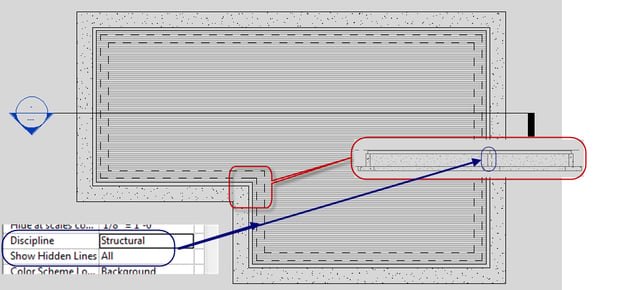
Discipline: Structural

Discipline: Architectural
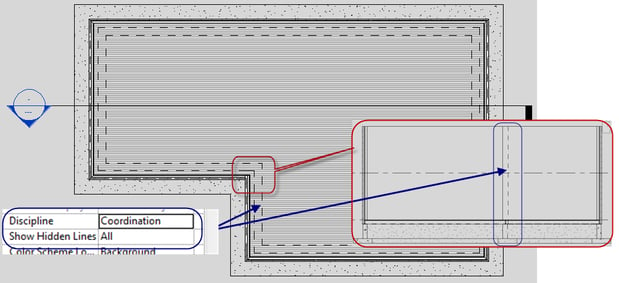
Discipline: Coordination
Show Hidden Lines: None
Discipline: Structural No lines are displayed as Hidden
Discipline: Architectural: No lines are displayed as Hidden
Discipline: Coordination: No lines are displayed as Hidden
Show Hidden lines by Element
- This does not automatically enable Hidden lines
- This option provides a Show Hidden Line tool to enable hidden lines for selected objects
- In the Properties Dialog box for the view
- Select By Discipline in Show Hidden lines
- Set parameter to Discipline
- On the View Tab > Show Hidden Lines option is enabled
- Select objects to activate hidden lines
- For more information on this option, in Help see Show Hidden lines by Element
Defining Default Hidden Lines settings
The default appearances of the applied hidden lines are defined by the “Hidden lines” subcategory that is assigned in the Object Styles of the Component.
To change the appearance of the default hidden lines, go to Object Styles and make the desired adjustment to the Hidden Line Style.

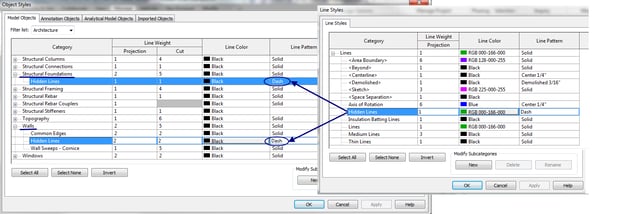




Comments