When opening a cloud collaboration model from BIM 360 in Revit, it appears stuck, and the following message appears:
Data in file FileName.rvt is corrupt and needs to be manually recovered.
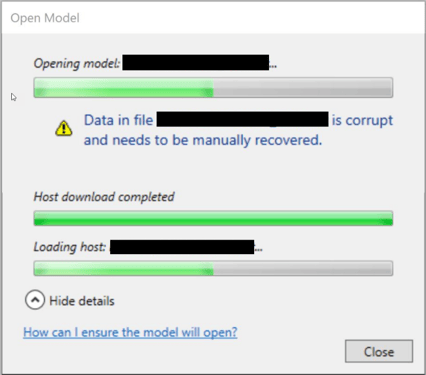
Causes:
Either a host Revit model or a linked file stored in the local collaboration cache or the BIM360 Cloud is corrupted, or the user(s) system cannot update the local file.
Inadequate disk space or a system crash could cause this issue.
Solution:
To resolve the issue, check the system requirements, then clear the user(s) cache files; use one of the following solutions:
Hard Disk Space:
- Check that there is sufficient hard disk space available on the primary C:\ drive to work with the model. To identify the amount of space required, use the following calculation:
- The size of the model being opened multiplied by 20 (this is required to extract the RVT to the temp folder when the model is open).
- Plus, the combined size of the model and all linked RVT models multiplied by 3 (for the cloud cached data).
- Clear the Temp folder
- Make sure the Desktop Connector is up to date.
- Navigate to the BIM 360 Drive in Windows Explorer, Right-click on BIM 360 Project, Select Free Up Space.
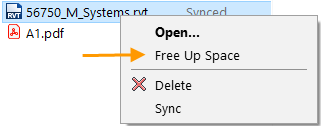
Clear Collaboration Cache:
If just one or two people are having an issue opening a Revit Cloud Model.
To clear all Project and local cache files.
- On the system encountering the error, move the Collaboration Cache files for the model and the Central Cache version of the model to the Desktop or another location outside of the Collaboration Cache folder.
- Move or rename the contents of the PACCache folder.
- Move or rename the contents of the CefCache folder.
- Clear the Temp Folder.
- Attempt to re-open the model.
- The Local cache file will be recreated when the file is opened for the first time. It may take a few moments, depending on the size of the file and the number of links.
Clear CollaborationCache and CentralCache:
If some project members have the model open, but multiple project members encounter the error when opening the model (indicating the issue is with the central model or network), check and perform the following:
- On the system encountering the error, move the Collaboration Cache files for the model (and the CentralCache version of the model) to the Desktop (or another location outside of the Collaboration Cache folder.
- Have another user that is able to open and work in the model synchronize using the Compact option (in the Synchronize and Modify settings dialog).
- Try opening the model on the problematic system and confirm that the error is cleared.
Note: For a more targeted approach to clearing only the cache files associated with the error, see: How to clear a corrupt/damaged cloud workshared model or outdated link from the system in Revit.





Comments