With the new release of Revit 2021, I thought it was a good time to review how to upgrade a BIM 360 Design workshared Revit Project from a previous release.
When you transition from an older release of Revit to a new release, you must upgrade the BIM 360 project and its Revit models.
To upgrade all cloud models in a project
- Sign in to BIM 360 Document Management.
- Select the project containing the models you want to upgrade.
- Switch to the Project Admin
BIM 360 Project administrator can access the Revit Cloud Upgrade function.
- Click the Services tab if not active by default.
- Select Revit Cloud Model Upgrade.
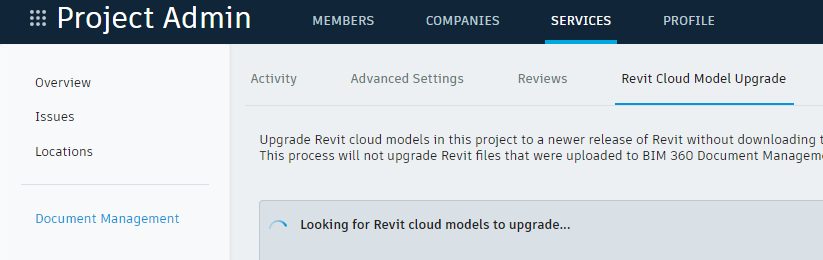
A message displays if there are models eligible for upgrade.
- If more than one release is available to upgrade to, select the desired release, and click Upgrade.
Note: Click Test Upgrade when you want to receive a detailed report of the changes that will occur during the upgrade process. Test Upgrade does not upgrade the models in the project.
- Read and confirm the upgrade notes and click Upgrade.
Automated e-mail notifications are sent from BIM 360 to let you know the status of the upgrade process.
Notes:
- Cloud model upgrade is a project level operation.
- The upgrade process applies only to cloud models (Revit Cloud Worksharing or Cloud Models for Revit). Revit models uploaded through the BIM 360 web interface or Desktop Connector are not upgraded.
- Users should not access or edit cloud models in a BIM 360 project during the upgrade process.
- Upgrading models can be time-consuming. Consider completing the during off-hours.
- If a model in a project fails to upgrade, all models in the project remain in the Revit release prior to upgrade.





Comments