In April of 2014 I did a webcast entitled “Working with Assemblies and Sub-Assemblies in AutoCAD Electrical”, in which I showed four different methods for creating Assemblies and Sub-Assemblies and gave what I believe to be the pros and cons of each method.
The fourth method was one that I developed years ago and was setup to be the big finale at the end of the presentation. I first showed how I used the method and then revealed what was happening behind the curtain. Unfortunately there was a small hiccup in the recording process and what was behind the curtain did not get recorded. While that may make a great cliff hanger for Hollywood, the users who were not part of the webcast have been left hanging waiting on someone to finish the story. Even some of those who attended the webcast have requested this information, so I am going to take this opportunity to bring everyone up to speed with the final method. Besides – it was the best part of the webcast so it deserves an encore presentation.
Like any good follow-up episode and for those who are reading this article for the first time we must start by saying:
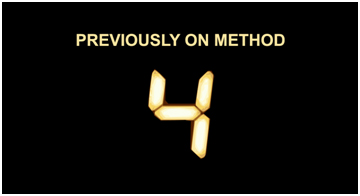
I’ll start out in a Panel drawing and using a Schematic List I will insert a Fuse from a schematic drawing and use the Manual button which brings us to the Footprint Dialogue box. From there I’ll select the Catalog Lookup button.
![]()
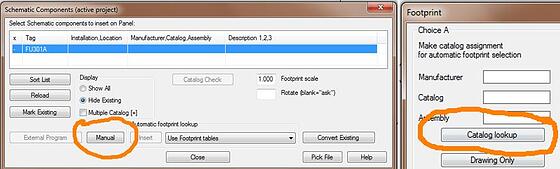
Now I am using a Secondary Catalog because I like to keep all of my customization separate from the out of the box content. This enables me to easily manage my custom content for multiple users across a network as well as off-line users. It also makes upgrading from one version to another much simpler for most releases. However, that is a topic for another day. Suffice it to say everything that I am doing in this article could just as easily be done using the default catalog that comes with AutoCAD Electrical. For this previously seen exercise I am going to search for “ASSY” which is what I use for the “Type” in the catalog and select the “Single Assembly For Din Rail” which is Catalog number KTN-R-30-1dr.
![]()
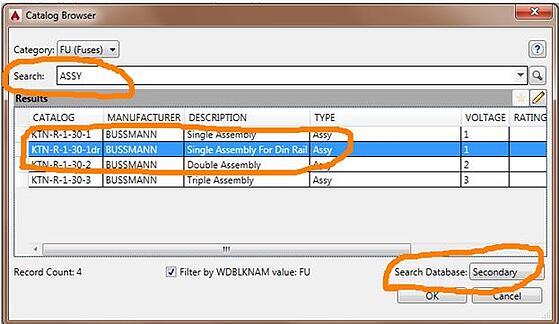
Then back in the Footprint dialogue box I will select OK and place the footprint, which will bring up the “Panel Layout – Component Insert/Edit” dialogue box. When inserting for the first time, click OK and then return to this dialogue box using “Edit Footprint”. As you can see in the image below, “Multiple Catalog” shows I already have 3 parts assigned to this part as an Assembly.
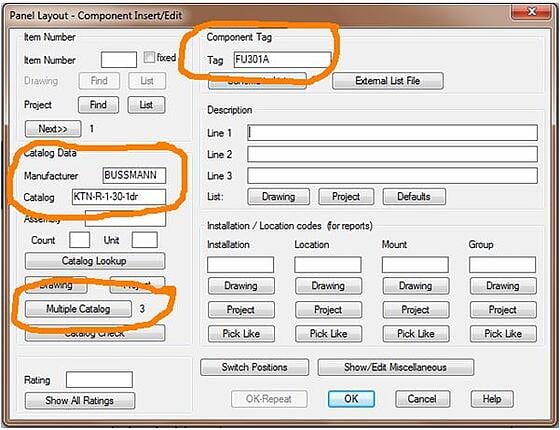
Now, the current Catalog info needs to be changed to the correct fuse from the Primary catalog. In this case I am using a 30 amp fuse so I will select a KTN-R-30, then I will set the Item Number to the Next available number. Lastly I will select the “Multiple Catalog” button and using the “Sequential Code” drop down, go to all three sub-assembly parts and select “Find” in order to set an item number for each part using “Use Next”. Select OK to exit the dialogue boxes.
In the “Panel Footprint Update?” dialogue box I will select “No, leave as is” and in the next “Update other drawing” dialogue box select OK to complete the insertion process. I’ll follow that up with ballooning the footprint (note all 4 balloons were created simultaneously) to complete the entire process.
From the Edit Footprint dialogue box I get the following when I run a Catalog Check.
I was able to create a complete Assembly of 4 items:
- Using a single Footprint with minimal effort
- Without having to use an ASSEMBLYCODE and ASSEMBLYLIST in the catalogs
- Use a Secondary Catalog which cannot be accomplished with an ASSEMBLYCODE
- Maintaining a Per-Part Item Numbering of all parts in the Assembly
- Utilizing Multiple Ballooning
- While not shown, it can be easily copied with the Copy Footprint command which cannot be done with 4 individual footprints
The only downside to this method is that it cannot be accomplished using out of the box footprints and symbols. If either the footprint or the schematic symbol has been customized with the missing attributes, it may be done, but the catalog data must be applied to the customized footprint or symbol. Personally, I add the attributes to both the footprint and the schematic symbol so that I can use this method at any time I choose. It is such a simple piece of customization and worth the extra minute to just do it in both.
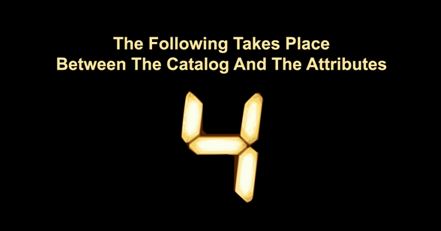
Let’s start with the catalog. As stated before you could add this to either the Primary default catalog or to a Secondary catalog as I have done. I will be using the new Catalog Browser in 2015. To add or edit the catalog select the pencil for “Edits catalog database”.
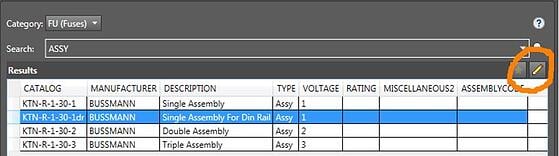
If you are adding to your catalog, select the empty catalog field on the row with the asterisk (*) and start typing. If you are editing then select the field in the row you are editing.
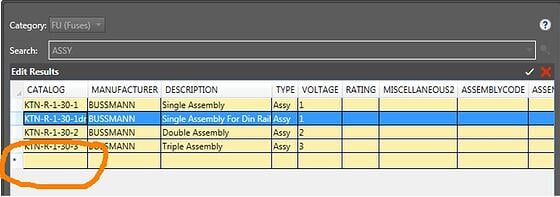
The name I use as well as the data in the first 5 columns are completely bogus and only for my own use however, these first 5 columns are required by AutoCAD Electrical in order to be a valid part so I need something in all 5 columns. For the CATALOG number I am using “KTN-R-1-30“ because the holder I am using is made for any KTN-R fuse between 1 and 30 amps. The MANUFACTURER of these fuses is Busmann. The “-1”, 2 or 3 is for the number of fuses the holder is made for. I also use the 1, 2 or 3 for the VOLTAGE column because I have to put something in it for the “required” columns. The “dr” is for the assembly I used above because it includes a Din Rail Adapter. The DESCRIPTION can be whatever best helps describe the assembly to the end user and I make the TYPE for all my assemblies “Assy” for a simple search filter.
The data that makes this thing tick though is in the TEXTVALUE column to the right. This is where I can define the data that will be placed in the attributes that the footprints and schematic symbols will use for the fuse as well as any parts being used to make up the assembly. The attributes must have the correct name in order for the Reports to pull the correct data. Each attribute that I assign is separated by a semi-colon (;). The basic format with no spaces is as follows:
ATTNAME=VALUE;ATTNAME=VALUE; ATTNAME=VALUE;
Each level of the Multi-Parts is represented by “01”, “02”, “03” and up to “99”. So for the one I used above, which had three additional parts, I entered the following data for parts that are in the default catalog as well as some that are in my secondary catalog. These were not in the out of the box default catalog (spaces and notes added for clarity):
MFG01 = BUSMANN
CAT01 = R25030-1CR (Holder in the out of the box default catalog)
MFG02 = BUSMANN
CAT02 = SAMI-9I (Cover added to the secondary catalog)
MFG03 = BUSMANN
CAT03 = DRA-2 (Din Rail Adapter added to the secondary catalog)
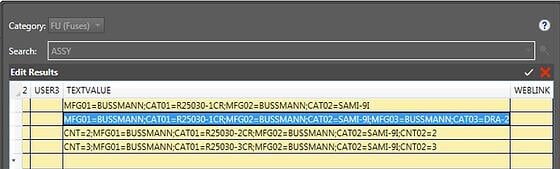
In order to show some additional techniques, take a look at the 3 fuse holder version (the bottom row above) which uses the CNT attribute to add multiple quantities of fuses and covers to a single holder so that my BOM has correct quantities for each part.
CNT = 3 (This is for the 3 fuses)
MFG01 = BUSMANN
CAT01 = R25030-3CR (3 Fuse Holder in the out of the box default catalog)
MFG02 = BUSMANN
CAT02 = SAMI-9I (Cover added to the secondary catalog)
CNT02 = 3 (3 Covers)
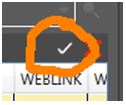 That is all that is required in the catalog itself. To save your data and exit back to the Catalog Browser just click the “Accept Changes” button.
That is all that is required in the catalog itself. To save your data and exit back to the Catalog Browser just click the “Accept Changes” button.
Now we need to add the Attributes to the footprint and schematic symbol. Unfortunately, none of the attributes are included on any footprints or symbols out of the box. I believe they are added by the software when adding multiple part. The only way to pass the TEXTVALUE from the catalog to the footprint/symbol is for the attributes to pre-exist in the footprint/symbol.
As for Fuses, I do not know of any fuses in the catalog that have an out of the box footprint so my fuse assembly above was created using the Symbol Builder with all the required attributes. Then I added the following attributes to the footprint:

The location and size of the attributes do not matter but I would set the attribute to the “Invisible Mode”. I usually make mine quite small and place them with the other invisible attributes within my footprint. When creating these attributes DO NOT set the Value – leave it empty.
I also have placed more than I actually use above by including the “04” and “05” series. I do this because once they are created I just keep copying and pasting these attributes from symbol to symbol. I’ve yet to create an assembly that uses 5 multi-parts, but just in case I ever have a need for one I don’t want to have to add additional attributes to a bunch of footprints and symbols. Before you save and exit your footprint, select all the attributes and copy them to your clipboard.
 The fuse symbol I use from the Schematic Icon Menu is the Fuse (Tag) which uses a block named HFU1.
The fuse symbol I use from the Schematic Icon Menu is the Fuse (Tag) which uses a block named HFU1.
I use the ACADPATHFIRST variable in the wd.env file and then add a location to the top of AutoCAD’s “Support File Search Path” where I store all my custom symbols and footprints. That way when ACE is searching for a symbol it will find mine first higher on the list. I open up the block named “HFU1”, and paste those same attributes I copied from the footprint directly into the schematic symbol. I then save that block on my network where I store all my custom symbols and footprints, so that all my users will have access to it. Since it is higher up on the list ACE will use my version of the fuse in schematics instead of the out of the box one.
A couple of side notes:
- This will not fix any existing fuses in schematics that have existing fuses before this change. You will need to replace those with this new version for it to work using Swap/Update Block.
- So that your BOM is correct Always remember to change the main Catalog Lookup from the Assembly name to the correct part in the database. In my example, change KTN-R-1-30-1dr to KTN-R-30 from the default catalog.
- When adding the assembly to the Footprint Database, use the name of the Assembly (example: KTN-R-1-30-1dr). After changing per item 2, select “No, leave as is”.
- Whether you are adding a footprint or schematic, when you insert the first one you must select OK and then return using “Edit Footprint” for the attributes to populate.
- If you watched the webinar, you will still have PSL Syndrome (Post-Schematic List Syndrome), which means if you add a footprint using this method and you have selected the catalog data and assigned all the info and THEN you go to the Schematic List and link the footprint to a schematic symbol that does not have all the catalog info – the software will delete all of the Multiple-Catalog data from your footprint. You can add it back by going through the same process from the catalog data, but it is best to always link the footprint to the schematic symbol before you do the Catalog Lookup. Or do the Catalog Lookup on the schematic symbol first as long as you have added the attributes to the symbol.
This may sound complicated but it is just a workflow issue to get use to. Schematic List first – Catalog Lookup second.
And that is all there is to it. Now that the attributes exist in my footprint and schematic symbol, I can use the TEXTVALUE filed in the catalog data to populate my symbols and create BOM’s with these assemblies.
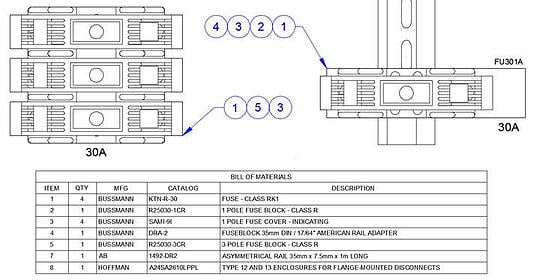
For more information, visit our AutoCAD Electrical page or click the button below to have someone contact you.
|
|

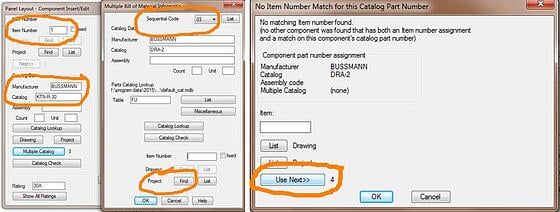
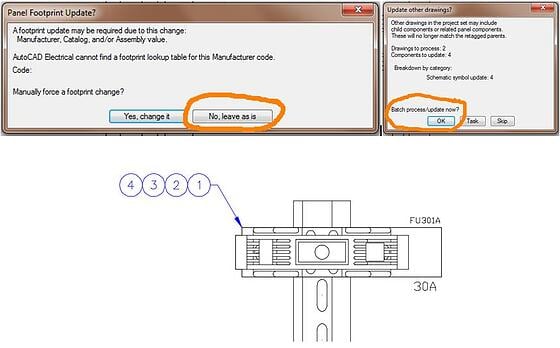
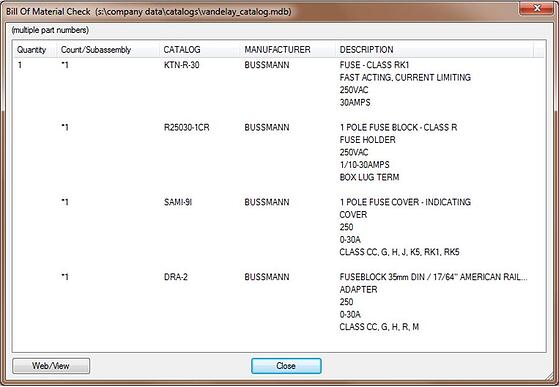



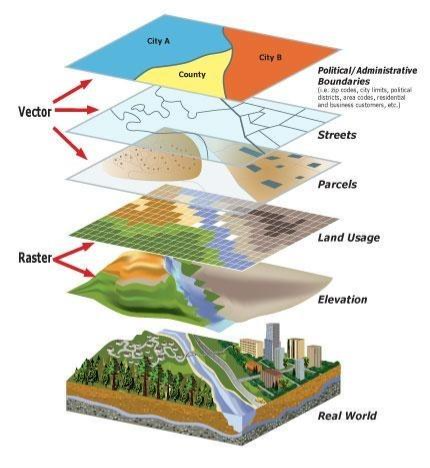


Comments