Terminal Blocks in AutoCAD® Electrical are pretty straight forward and their usage is quite common. However, the proper use and setup of Multi-Pole Terminal Blocks (or Multi-Level Terminals as they are referred to in ACE) does not appear to be a topic that the average user has had much experience with. Most end users come up with some pretty creative work arounds in order to represent them, yet they make it more complicated than it actually is. In addition, a common complaint that I hear regarding Multi-Pole Terminals is that the out-of-the-box Footprints act as a single pole instead of multi-pole, as well as the Terminal Properties in the Catalog.
In this article, we will address the following:
- Run through the steps of Associating Terminals for a Multi-Pole Terminal Block on a Schematic using out-of-the-box data and symbols.
- Revise an out-of-the-box Footprint to correctly show the wiring information on every pole.
- Revise the Terminal Properties in the Default Catalog in order to automate a large portion of item 1 above.
I am assuming that you already have a working knowledge of how to use the most common features of AutoCAD® Electrical so I will not be going into any details or images when referencing basic commands. In addition, I will be using an out-of-the-box Siemens part so the manufacture data files for SIEMENS should be installed on your computer or make the adjustments to one that has been installed.
Associating Terminals for a Multi-Pole Terminal Block
First, in an active project, create a ladder similar to the one pictured below. While Installation Codes (DOOR), Location Codes (OS1 & MACHINE) and Wiring Info & Colors (GRN 12AWG, WHT 12AWG, etc.) are not necessary for any of the following, it does make the output easier to visualize. How much detail you include on all of those is up to you. Adding Catalog info to the push buttons and limit switches is also unnecessary for this exercise.
As for the Terminal Blocks themselves, you can use any shape you desire but I would suggest using those with a Wire Number Change, while learning this procedure. I labeled my Tag Strip as MC1. I also used an A and B suffix on my wire numbers for clarity.

Begin by using EDIT COMPONENT on Terminal Block #1, located on Rung 103. This will be the “Master” terminal. In the Insert / Edit Terminal Symbol dialogue box select CATALOG LOOKUP. If you do not see this button then select the DETAILS button to expand the dialogue box. In the Parts Catalog dialogue box locate SIEMENS 3-Pole Terminal Catalog # 8WA1 011-3DF21. I used the filter %Pole in the “Miscellaneous 1” Column in order to locate the only multi-pole terminals in the Siemens database.

Back in the Insert / Edit Terminal Symbol dialogue box, note that there is one Level defined and labeled as SINGLE. Before the other 2 Poles can be associated, two levels must be added to this particular item. In order to do this select the BLOCK PROPERTIES button.

In the Terminal Block Properties dialogue box, set everything as follows:
Levels = 3
Level Description = POLE 1, POLE 2 & POLE 3
Wires Per = 2
Pin Left = L1, L2 & L3
Pin Right = T1, T2 & T3

Select OK in both dialogue boxes to save changes and exit. Now that the correct number of levels is set in the “Master” terminal, the other two terminals are ready to be Associated. On the Schematic tab of the Ribbon Menu under the Edit Components panel select the ASSOCIATE TERMINALS tool.

On the command line, select the “Master” terminal that was just set up. After selecting Terminal 1, Pick Terminal 2 and then Terminal 3 and press ENTER. It is important to always select the terminals in the proper sequence, which is why it will not allow a Window or a Crossing. With the terminals now associated, return to the Insert / Edit Terminal Symbol dialogue box on any of the three terminals. Each Pole has been defined and assigned a terminal Reference.

Multi-Pole Terminal Block Footprint
Now the out-of-the-box Footprint is ready to be placed. In a Panel drawing, using the Panel tab on the Ribbon Menu, select the EDITOR tool on the Terminal Footprints panel.

In the Terminal Strip Selection dialogue box select the Terminal Strip for MC1. Note that the Quantity is only 1 because it is a single terminal block. Click on the EDIT button. The Table info for the terminal block and all three Poles (Levels) are represented, showing the Pin Settings, Wire Information and Device information (including Installation and Location) on both sides of the terminals from the Schematic.

Change to the LAYOUT PREVIEW tab to see a Graphical representation of the terminal block. I have set the Annotation Format on both sides of the terminal to %W (%G) %1 and then Clicked on UPDATE for the image below. Note that only one line has updated in the preview window.

I’ll get the same results in my drawing after clicking INSERT. While it is nice to get the one piece of wire annotation for the first pole, I really need the information for each pole as seen in the previous table.

The problem lies in the attribute definitions of the footprints. The majority of multi-pole footprints that I have found out-of-the-box do not contain the correct attributes for a multi-level footprint. Whether this is due to changes that have been made through the years that have not gotten picked up in the footprints or some other reason I cannot say, but it is fairly simple to fix.
Select the terminal footprint in your drawing, type BE and press ENTER. The Edit Block Definition dialogue box will appear with the correct block selected, which in this case is 1011-3df. Select OK in order to open this block in the Block Editor.

In the Block Editor, all of the attributes that have been assigned to the footprint are visible. While most of these are correct, the first attribute that is missing is called LTOTAL. LTOTAL tells the software how many Levels the Terminal Block contains. In addition, the attribute definitions for the Wire Numbers on Level 2 and 3 are incorrect.

Below is a list of the attributes required for a multi-level terminal block in AutoCAD Electrical. These are in addition to the standard attributes such as MFG, CAT, P_TAGSTRIP, etc. The “##” represents a two character Level Number (ie: 02, 03, 04, . . . 10, 11, 12) in the Attribute Tag. The L and R at the end of the Tag means Left and Right.
| ATTRIBUTE TAG | DESCRIPTION |
| LTOTAL | The number of levels |
| TERM | Terminal Number for Level 1 |
| L##TERM | Terminal Number for Level 2 and above |
| WIRENOL WIRENOR | Wire Number for Level 1 |
| L##WIRENOL L## WIRENOR | Wire Number for Level 2 and above |
| TERMDESCL TERMDESCR | Schematic Interconnection Annotation for Level 1 |
| L##TERMDESCL L##TERMDESCR | Schematic Interconnection Annotation for Level 2 and above |
| DESC1 - 3 | Descriptions 1, 2 & 3 for Level 1 |
| L##DESC1 – 3 | Descriptions 1, 2 & 3 for Level 2 and above |
| WIRENO | Wire Num for Level 1 without wire number change |
| L##WIRENO | Wire Nu for Level 2 and above without wire number change |
| RATING1 – 12 | Rating(s) 1 thru 12 for Level 1 |
| L##RATING1 – 12 | Rating(s) 1 thru 12 for Level 2 and above |
| L##PINL L##PINR | Pin Value for All Levels |
| L##LABEL | Level Description for All Levels |
| L##INJUMP | Internal Jumper indicator for All Levels |
| L##WIREPERC | Wires Per Connection for All LevelsUsed by Terminal Strip Editor to determine if extra terminals are needed |
So based on the above, while in the Block Editor, redefine the footprint with the following attributes per the next 3 images. The smaller attributes should all be set to Invisible. INST, LOC & P_TAGSTRIP can be set Visible or Invisible per your own requirements. TERM, WIRENO, TERMDESC and PIN attributes for ALL Levels Left and Right should be Visible.
 In the Image above I have not placed L02PINL or L02PINR for clarity but they should be located similar to Pins 1 and 3
In the Image above I have not placed L02PINL or L02PINR for clarity but they should be located similar to Pins 1 and 3
 Level 3 should be a duplicate of Level 2 with all the attribute tags changed from L02 to L03
Level 3 should be a duplicate of Level 2 with all the attribute tags changed from L02 to L03
 The Value of LTOTAL should be set to 3 in this instance because there are 3 Level
The Value of LTOTAL should be set to 3 in this instance because there are 3 Level
Close the Block Editor and Save the changes to 1011-3df. This version needs to be saved to a hard drive or network in order to use this footprint in all other drawings in the future. Depending on how the system is set up, you will have to decide whether to overwrite the out-of-the-box footprint with this one or to place it upstream in the search path. While the following is not how I would do this in real life, for this exercise I am going to suggest saving this footprint in the current folder of your drawing, which should be your active project drawing location. AutoCAD Electrical will always look first in the current drawing directory no matter how your system is set up.
Using AutoCAD’s WBLOCK command, in the Write Block dialogue box, set the Source to Block and set the drop down to 1011-3df. Then for the Destination File name and path use the Browse button to create the Footprint drawing in the same folder as your project drawing. In my case I have a Project folder named “Mithrandir” that I am using. Be sure to name the drawing exactly the same as the Footprint Block name: 1011-3df.dwg

Return to the LAYOUT PREVIEW tab of the Terminal Footprints EDITOR, just as you did earlier, and note that the wire information for all three Poles or Levels can now be seen.

Select REBUILD, OK, OK and DONE and the footprint in the drawing will update accordingly.

Once fixed, the only down side to this is that the layer for the first level of wire information is changed automatically to the correct Wire Layer set in the Panel Configuration for your project while all other Level’s remain on Layer 0. This is a known issue and is currently being addressed by Autodesk.
Terminal Properties for a Multi-Pole Terminal Block
Now that the Footprint is working, more bells and whistles may be added to the system to avoid the necessity of adding more Levels and Level Info to the Block Properties.
On the Schematic tab of the Ribbon Menu under the Other Tools panel, select the TERMINAL PROPERTIES DATABASE EDITOR on the drop down.

In the Select Terminal Properties Table dialogue box, select SIEMENS for the manufacture and then click on the EDIT button. The _TERMPROPS_SIEMENS table will now appear in your default catalog. Click on the FIND button and locate 8WA1 011-3DF21. Instead of typing the entire catalog number, search for 3df21. Once found, select it and hit the EDIT button.

This opens the Edit Record dialogue box. Set LEVELS, LEVELDESCRIPTION, TPINL, TPINR and WIRESPERCONNECTION as they are shown in the image below. These are also the exact same settings that were used to setup the Terminal Block Properties on the Master terminal at the beginning of this article, with the exception of the LEVELDESCRIPTION. With that I changed things to show differentiation between this and the drawing session. Also note that when setting the LEVELDESCRIPTION, TPINL and TPINR a comma (,) should be used to separate the text in each Level.

Select OK and SAVE/EXIT to add the data to the default catalog and return to the drawing. In the Schematic drawing, add another Terminal Block using the same SIEMENS 8WA1 011-3DF21 from the Catalog and note that the Terminal Block Properties are already set and ready to have other Terminals Associated to it.

This is one less task to perform and one less chance for error. I Love It When A Plan Comes Together!

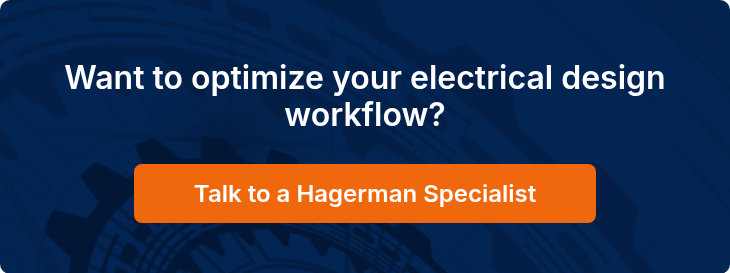




Comments