The Mark/Verify tool can help you track changes made to a project drawing set during any phase in the engineering process. Before you send your drawings out for review, use the Mark option. Each AutoCAD Electrical component, wire number, and beginning ladder reference is invisibly marked and referenced in a table in the scratch database file of the current project. When the drawings are returned, you can use the Verify option to generate a report of changes. The report includes a list of all added, changed, copied, and deleted components and wire numbers. Changes made using AutoCAD, AutoCAD LT, or AutoCAD Electrical are all detected.
Track changes made to a drawing set
Use this tool to insert comments in your drawings before sending them for review. Once the drawings are returned to you, run this tool again to see any changes that were made to the drawing set.
Step 1.
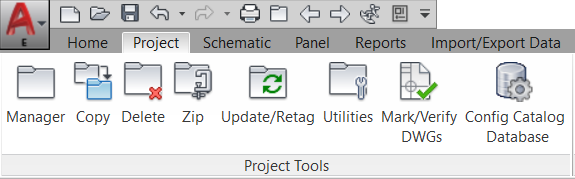

Step 2: Specify to mark either the project or the current drawing.
Step 3: Specify to mark AutoCAD Electrical components. You can also select:
- Include non-AutoCAD Electrical blocks to mark all blocks even if they do not carry AutoCAD Electrical intelligence.
- Select Include wires/lines to detect changes to any lines or wires in the drawings.
Step 4: Click OK.
Step 5: Enter your initials and any comments about the drawing set, and then click OK. This information (along with the current time and date) is included in later reporting.
Invisible flags are placed on the wire numbers and component tags. These flags do not change the appearance or functioning of the drawings. However, they may increase the drawing size by a small amount.
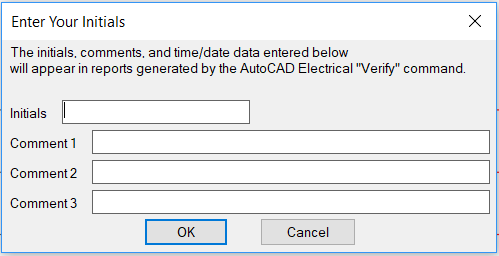
Step 6: After you make edits to the drawings or receive the drawings back from your client, reopen the drawings in AutoCAD Electrical so you can verify the changes.
Step 7: Use the Mark/Verify Drawings command to report the accumulated changes made to the drawing set.
Step 8: Specify to verify the drawings and click OK. A list of the detected changes is displayed in a report dialog box.
Step 9: Specify to display the data in the AutoCAD Electrical report format, save the report, or print the changes. You can also select to surf through the list to examine each detected change in context.
|
|





Comments