The Autodesk Vault® Thin Client is a free read-only interface into a company’s Autodesk Vault. It allows everyone in a company to view the company’s Vault without needing to have a subscription. Benefits include searching, downloading, viewing, measuring, finding file relationships, finding file history, finding important file properties, sharing, printing, and more. Read below for the Vault Thin Client features.
When you log in to the Thin Client, your top-level folder will be in the upper left of the window. Here, I have highlighted an example in yellow:

Using the arrow on the left, you can expand your folder structure:

You can search for a file using the magnifying glass “Search” icon highlighted here:

When you find a file, you are presented with a Thumbnail picture and the file’s properties:
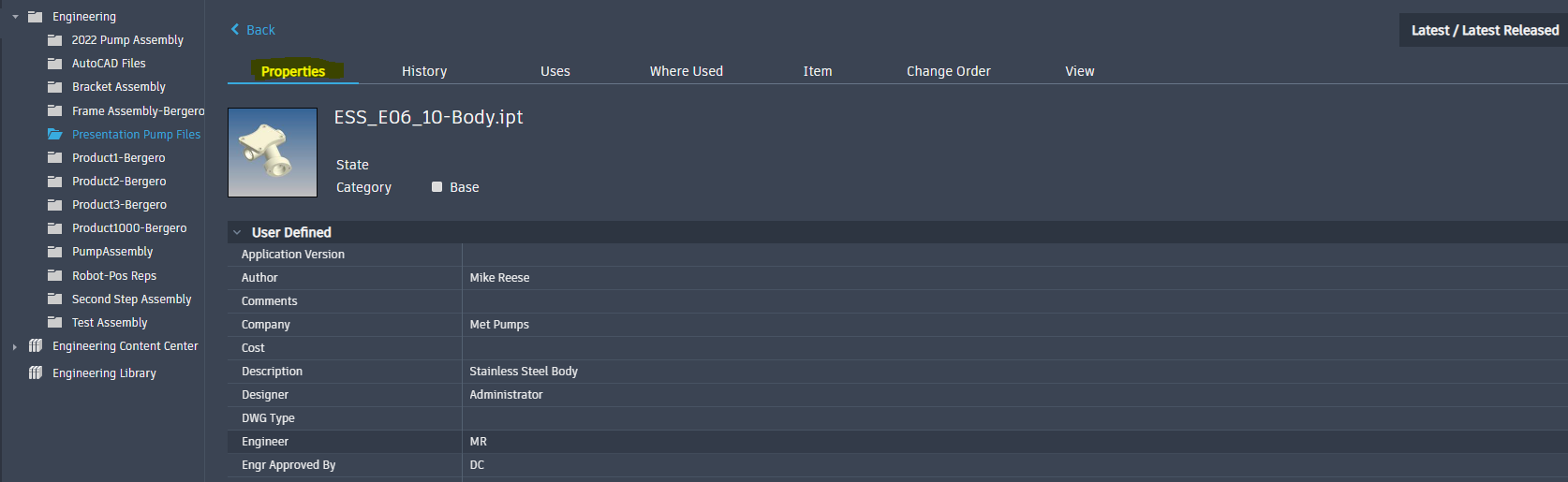
If the file is a child, such as a part that has been placed in an assembly, you can choose the “Where Used” Tab to find out the names of the parents:

If the file is a parent, such as an Inventor assembly that contains parts, you can choose “Uses” to see what files are used by the parent file:

With the highlighted yellow icon below, you can download the file from the Thin Client to your local drive:

You can view the files inside the Thin Client with the following criteria. If your Engineers create a .dwf visualization file in the Vault, you can view the files in the Thin Client. Below is an example of creating a .dwf visualization file:
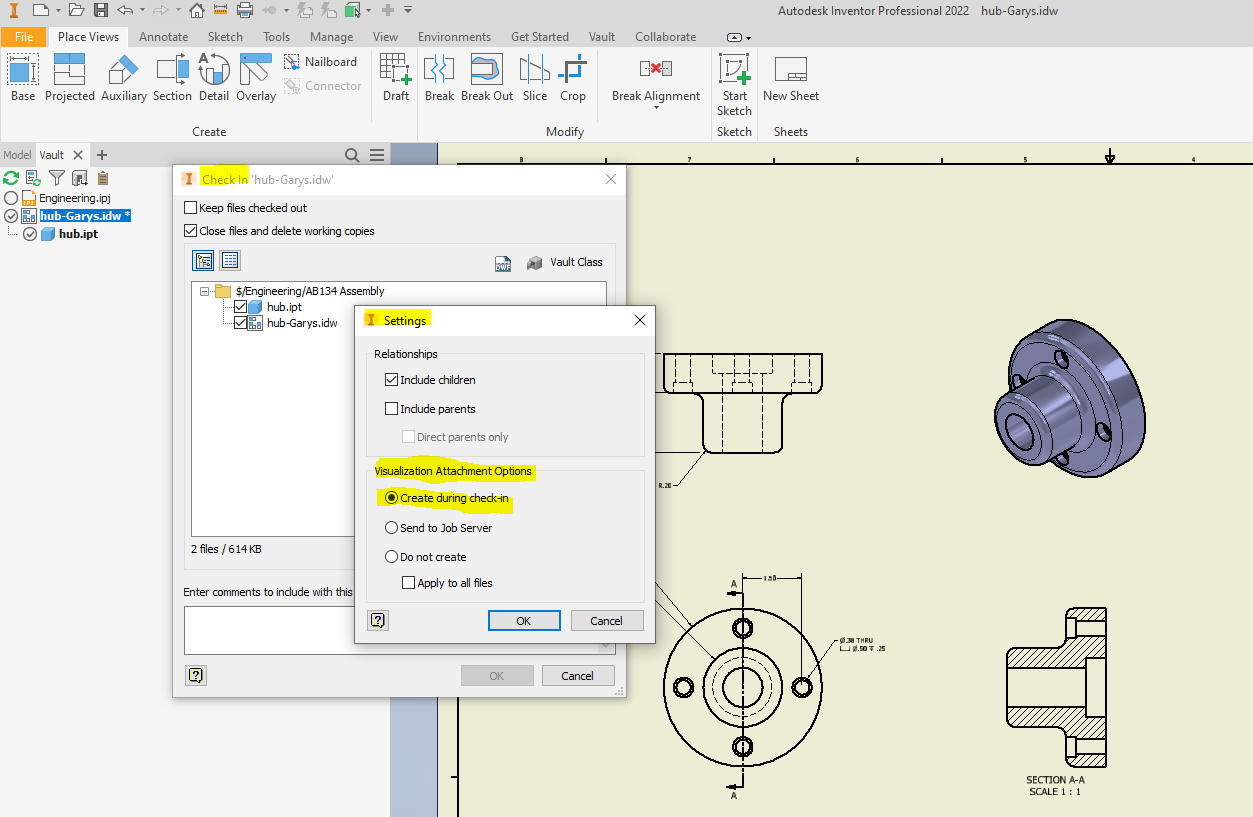
When you find a file in Thin Client, you can choose the “View” Tab to see a view immediately. Here is an example of an Inventor Assembly:
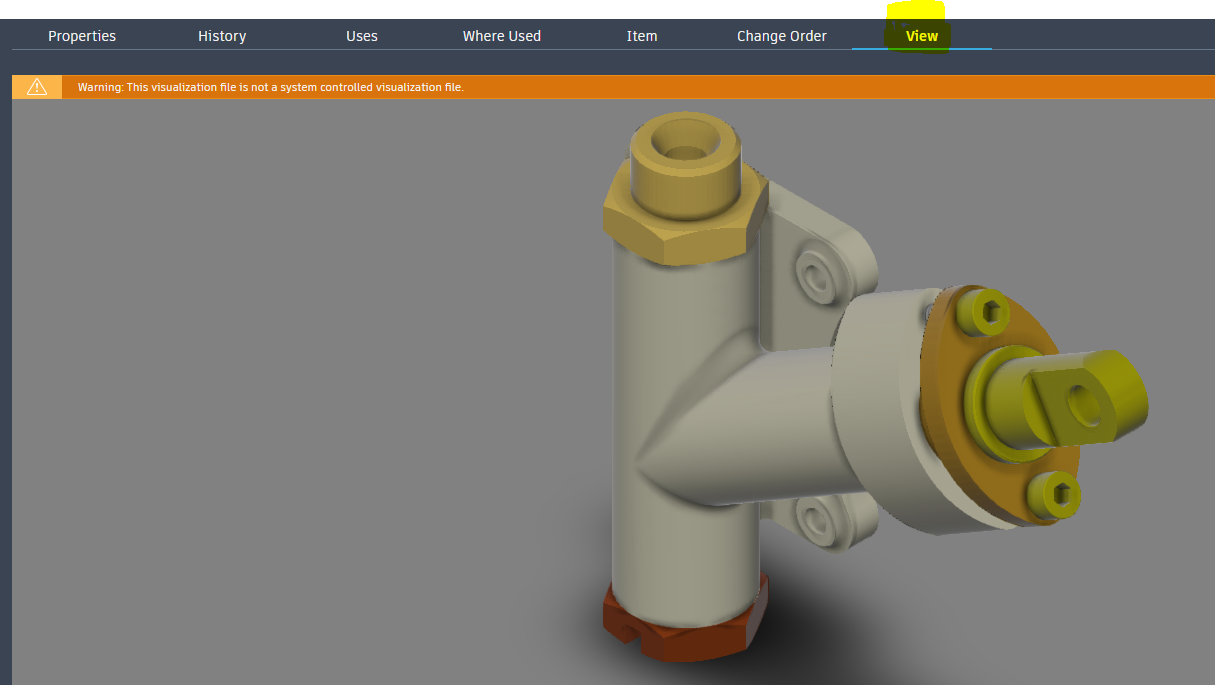
Here is an example of an Inventor Drawing. Once you are viewing a drawing in the Thin Client, you can print it immediately with the highlighted “Print Snapshot” icon below:
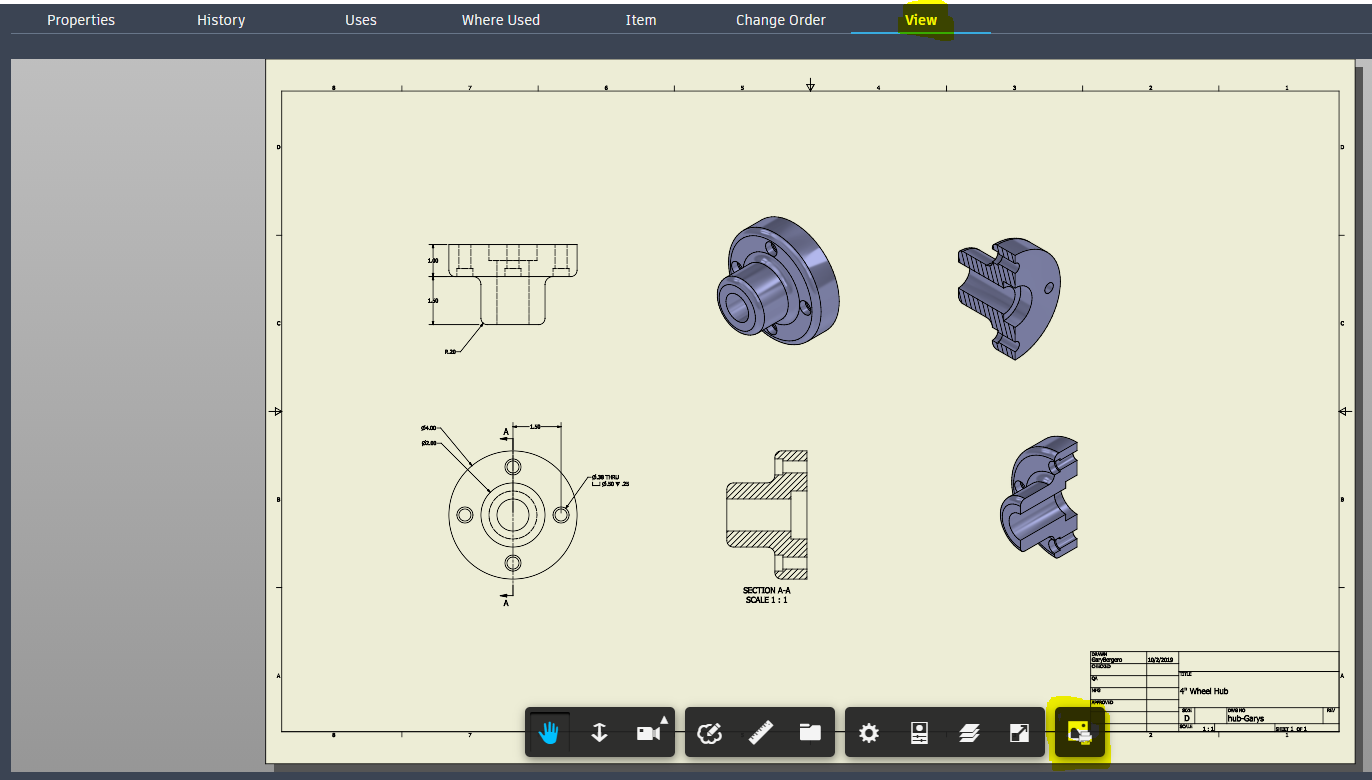
While viewing a file, you can use the Highlighted Ruler icon below to measure the model:
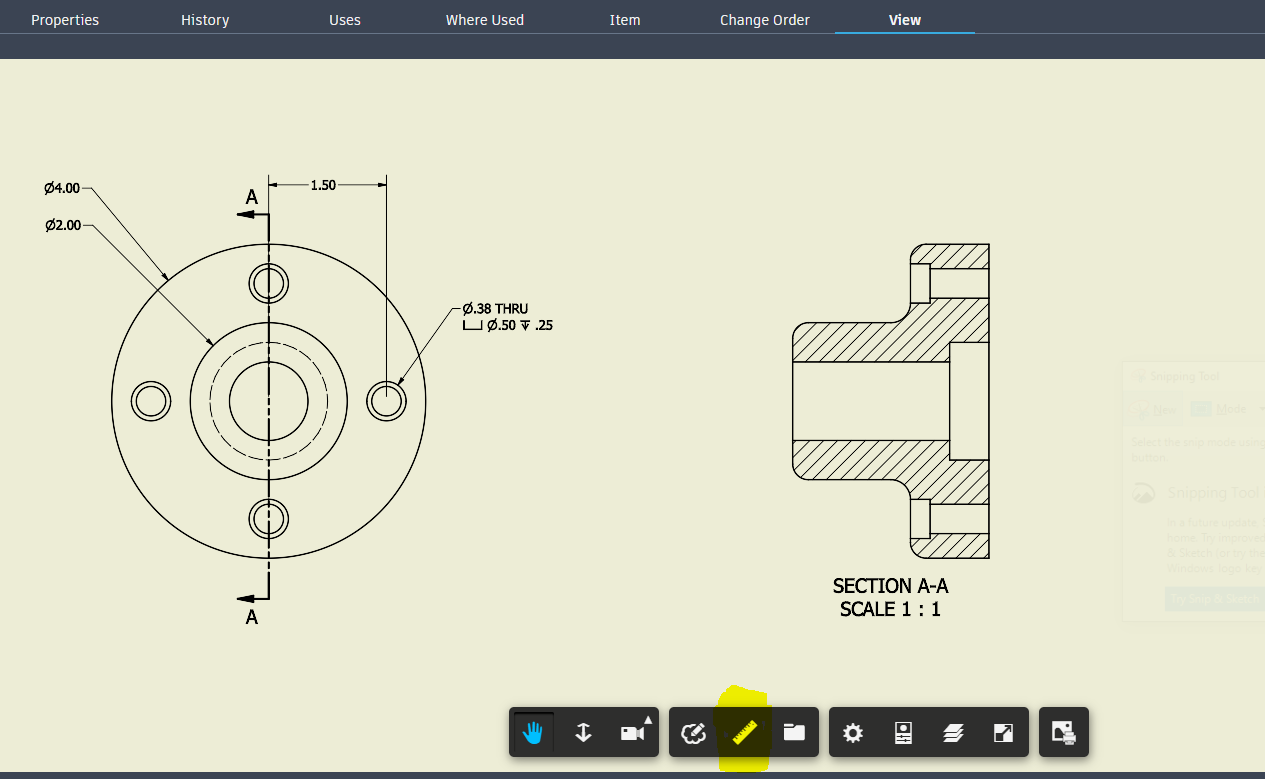
Once you find a particular file in the Thin Client, you can "Share" that file with another person, which produces a link that will take that user directly to the correct file. I have highlighted the Share icon below:

In conclusion, the Thin Client has the benefits of searching for files, showing thumbnails of files, showing important properties of each file, establishing parent-child relationships of files, downloading files, showing the history of files, sharing files, viewing large views of files, measuring files and printing files. I hope this information helps!




Comments