The highly-requested ability to share all files and folders with project stakeholders, whether or not they are a project member, has arrived, albeit quietly.
Being able to share all appropriate project files with stakeholders quickly is critical to project success. BIM 360 Document Management has now added new file-sharing options, making it easier for users to share project files with anyone!
The Project Admin does have control of whether or not public sharing is allowed. By default, the “Share documents publicly” is Off. If the Project Admin enables the "Share documents publicly," users must have View+Download or higher permissions to share a link for a file or folder.
Project members with sufficient project permissions can choose when sharing files or folders whether to send an email notification with a link or copy/paste the URLs. Senders also can set an expiration date and have the option to choose whether the link is to be for a specific version or the latest version.
This feature supports any file or folder in BIM 360 “Project Files” folders.
Enabling Document Sharing
To use the Public sharing feature, the Project Admin first needs to turn on the Public link for project feature.
To enable the Public Link option:
- Log into the BIM 360 Docs and select the Project for which you wish to enable public linking.
- Use the Module Selector to switch to the Project Admin
- On the Services tab, select Document Management on the left-hand side of the screen.
- Select Advanced Settings
- Turn on “Public link for Project” to allow public linking.
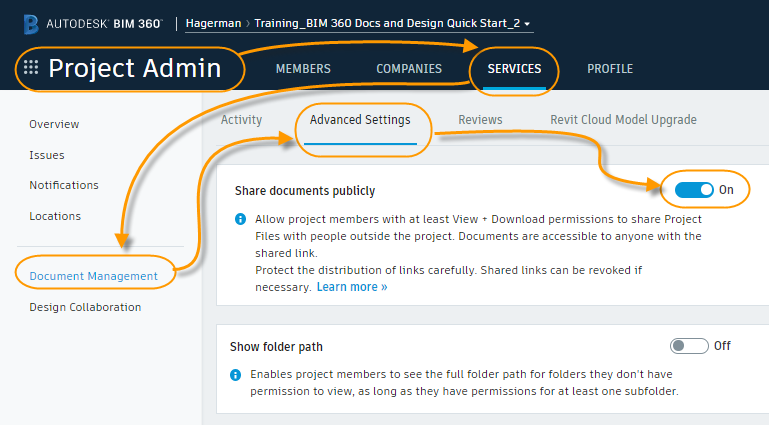
Sharing Project Documents Publicly
Links to share documents or folders can be sent to project members or members of the public.
Project member recipients need a minimum of view permissions to view the shared documents. Only documents in the Project Files folder can be shared with the public before being shared publicly.
Note: When sharing with the public, anyone receiving the link may access, download, or further share the linked document.
- Select the checkboxes of the documents or folders you want to share.

- Click Share
 to open the Share Link dialog.
to open the Share Link dialog.
- From the drop-down menu, select whether you want to share with project members or with the public.
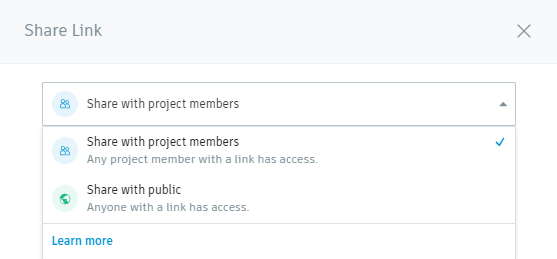
- Click
 to specify the date you want the links to expire.
to specify the date you want the links to expire.
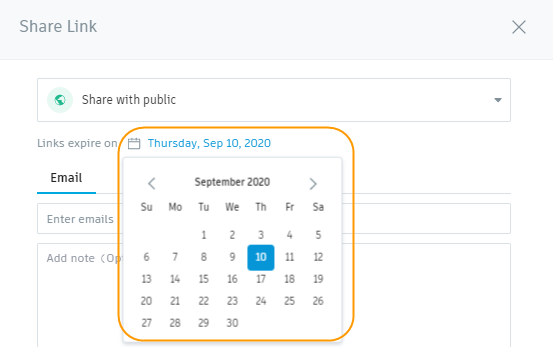
- Select from the drop-down menu at the bottom-left to specify the document versions being shared:
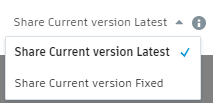
- Select Share Current Version Latest to generate a link to the document versions set as current at the time of opening.
- Select Share Current Version Fixed to generate a link to the document versions that are set as current at the time of opening.
- Use the tabs to select whether to share by email or by generating links.
- To share by email,
- Select the Email
- Enter the recipient's email address, add a note as needed.
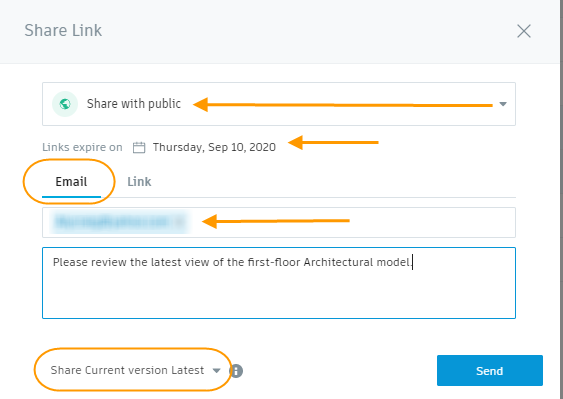
- To share by email,
Tip: If you share with project members, click in the text field to search for members, roles, or companies.
- Select Send
- To generate links,
- Select the Link
- Click Copy or Copy All to copy the links to your clipboard and then send them to your recipients how you prefer.
- Click Close once the link(s) has been copied to the clipboard.
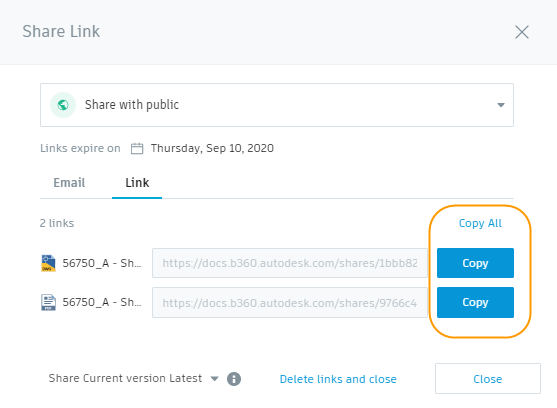
Note: When sharing documents with project members, the latest version is always shared.
To revoke the publicly shared links:
- Hover your cursor over the shared document.
- Move your cursor to the Shared column while still hovering over the shared document.
- In the tooltip that appears, click Delete link.

Note: The shared link becomes invalid after 1000 downloads.





Comments