It’s that time of year, when Autodesk rolls out the latest version of their flagship products, like AutoCAD and other AutoCAD-based applications. While the discovery of new features and improvements can be quite exciting, what’s not so great is migrating all of your custom menus, shortcuts, and settings into the new versions. Often this can be a daunting task. The good news is there are tools and methods that can help with this chore. Today I will talk primarily about plain AutoCAD migration, but other AutoCAD based applications may apply here as well.
Upon first launch of your AutoCAD-based program, the application will check for any previous versions of software on the system. If a previous release is located, it will present you with the option to migrate your custom settings, Profiles, Tool Palettes, Templates and so on. If you have more than one version installed you can choose the version you wish to migrate from in the upper drop down menu. Then you can choose which items to migrate to the new version. Once you’re done with your selections you can hit the check mark and presto! All your settings and customization files are transferred to the new version.
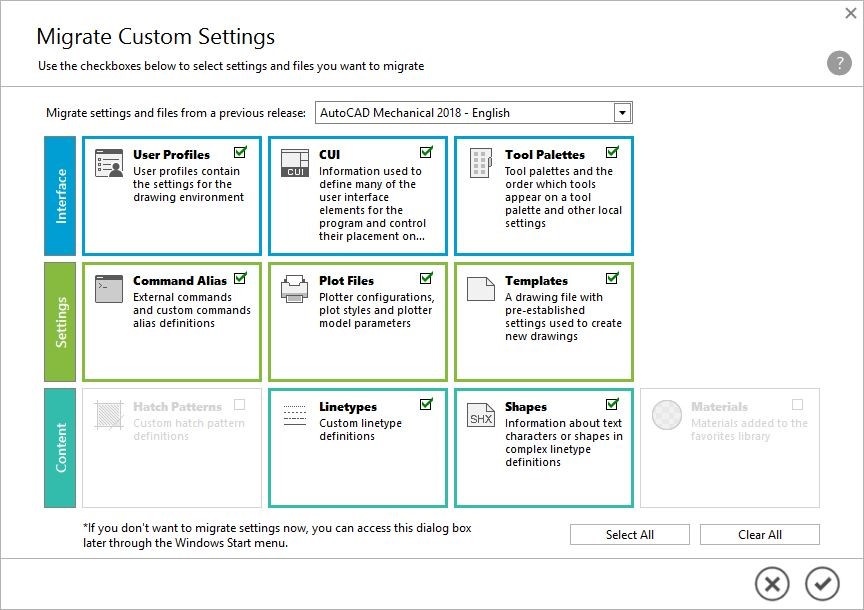
If you skipped this step on startup, you can always access the tool and run in it at any time in the future. The Migrate tool can be found in the Migrate Custom Settings Folder in the AutoCAD Programs folder, under the Start Menu. It is called “Migrate from a Previous Release”.
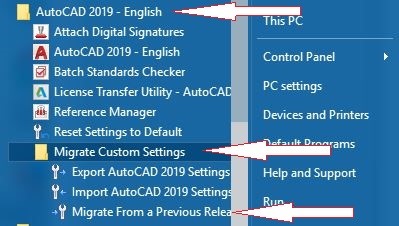
What if you need to migrate from a previous version on an old machine to a new version on a new machine? The best way to do this would be to install the new AutoCAD based version on the old machine, then run the migration utility, to migrate settings to the current version. Next you can use the “Export AutoCAD 201x Settings” utility, to save those new settings to a file that can then be transferred to the new machine. Simply install the new version on the new machine and use the “Import AutoCAD 201x Settings” to transfer the custom settings onto the new version on the new machine.
What happens if the migration was not successful and now you’re unhappy with the results, or your program won’t load properly after running the Migrate tool? There is a way to get back to the default settings. Click on the “Reset Settings to Default”, found just above the “Migrate Custom Settings” Folder. It will prompt you to choose between creating a backup of the current settings or proceeding with the reset. I would recommend the backup as a general rule, in case you want to restore the settings at any point in the future. Once the backup is created, it will then reset all settings and open AutoCAD with the default settings from a new install. The Reset utility is a tool we use often, in support, to troubleshoot issues in AutoCAD that may be linked to a bad setting.
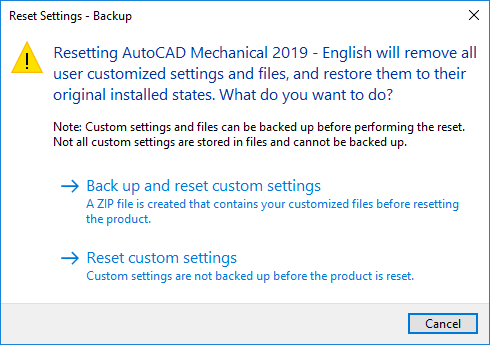
There are a few other consideration and notes about migrating your AutoCAD Settings found here.
Of course this tip covers how we Migrate our settings using plain AutoCAD. What if you are using AutoCAD Mechanical or Electrical or other AutoCAD-based applications? Some of these versions include a custom utility to migrate their unique settings. Additional references are listed below. Of course if you have any issues at all, you can contact Hagerman Support for assistance with this process.



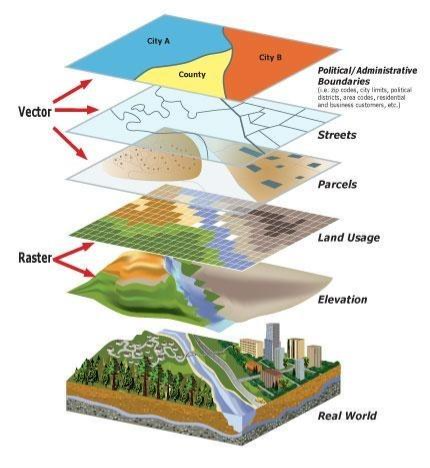

Comments