Autodesk Account Management
The first big change is the REQUIREMENT of assigning single-user seats.
The contract manager needs to log on to their Autodesk account and add/assign users. This short video is very helpful.
After being assigned the product, the end users should receive an email from Autodesk letting them know their access has changed.
They should log on to their own Autodesk accounts with the email used by the Contract Manager to add them.
This finalizes any new accounts and allows the user to confirm that they have access to the desired product.
This is the error shown if a user without access is signed in:
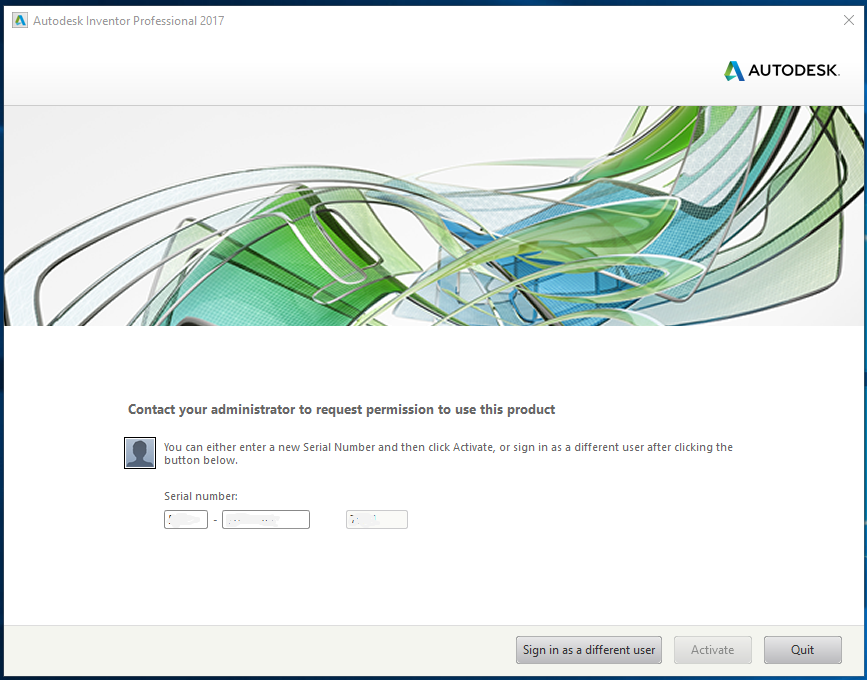
When to Make the Switch
You are entitled to continue using your perpetual software until you begin utilizing your subscription products.
At that point, you will need to be working toward making the switch on everyone’s machine ASAP to avoid using a mixture of Perpetual and Term products.
The products will become available to assign and download the day after your perpetual contract expires.
Previous Versions
When you switch, you’ll need to make sure your single-user previous versions are using your Term License as well.
To allow a previous version to activate, expand that product in the Collection and click on Get Serial Number next to the desired version.
Then, update the serial number in the software or reinstall using the Collection OR you may have to uninstall and reinstall. (Explained in the next section)
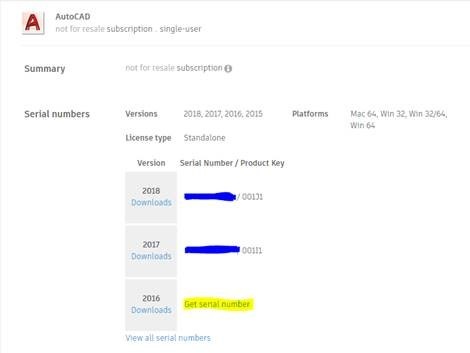
Making the Switch
The process for switching to subscription depends on the product.
Single User – Same Product
If the product name stays the same (for example, Maintenance AutoCAD 2018 switches to Subscription AutoCAD 2018): Open the software > click the drop down arrow next to the Help question mark > Click About Product Name > Click Manage License > Click Update > Enter new serial number
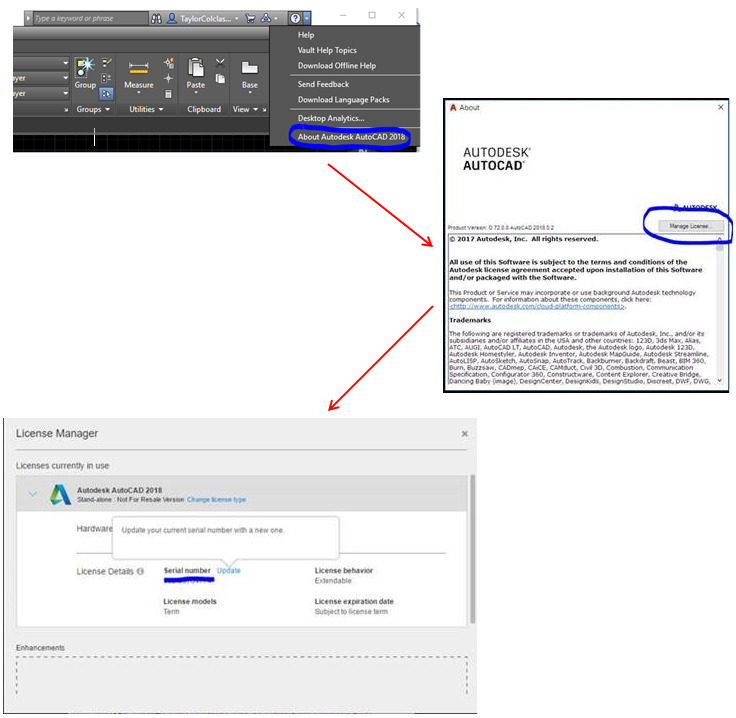
Single User – Different Product
If the name of the product changes (for example Maintenance Product Design Suite switches to Subscription Product Design & Manufacturing Collection) then there are additional steps involved:
- Uninstall the Suite – Start Menu > Autodesk folder > Uninstall Tool (faster than uninstalling each program from the Control Panel)
- Download the programs individually from the Collection in their Autodesk Account: https://manage.autodesk.com (There is no longer one large installer that includes all programs like the Suites had.)
- Some perpetual users had one standalone seat installed on a machine used by multiple people.With the subscription model, the same machine would be best suited for a multi-user license. Single user seats must be assigned to individuals and therefore need to equal the total number of users.
- Subscription still allows 3 installations per seat, so each assigned user can install on a work computer and home/travel computer.
- An internet connection is required once every 30 days, to keep your software up-to-date and verify that your subscription is still current. An Internet connection is also needed initially to install and activate your software.
Multi-User Seats
For the switch, the only thing that needs to change with multi-user seats is a new license file on the server, which we can provide.
No action on the end users’ machines is required. NO RE-INSTALLATION
The new license file will include the new serial numbers and expiration dates.
Why it works?
Multi-user (networked) seats look for any Package in the license file that includes the target program, regardless of how it was originally installed. This is called cascading.
For example: The end user launches AutoCAD 2018 (multi-user). The license manager (LMTools) on the server first looks for a seat of AutoCAD 2018 to check out. If none are available, it will look for other products in the license file that include AutoCAD, such as a Suite or Collection. If a Package is found with an available seat, AutoCAD will open.
***Important notes about Multi-User Seats
- Autodesk Accounts will no longer display products and download links for end-users of a subscription with multi-user When cloud services are assigned, the end user will see and access the assigned services. You (end user) are recommended to contact your Contract Manager/Software Coordinator for download and installation of your software. Download links are also available through the Virtual Agent: https://ava.autodesk.com
Industry Collection Licensing (Changes from Maintenance)
- There is no single download of an industry collection; users choose to download the individual products that they need. Installation and deployment are on a per-product basis and each included product uses its own specific Product Key.
- Only 2 of the included Industry Collections (IC) products can be run at same time. See Industry Collections Concurrent Access Titles. Individual users of an industry collection may access no more than two (2) of the desktop titles provided in the link at any one time. In additional to concurrent use of only 2 products from the list, users may access and concurrently run any other title not on the list.
- See the following link for more information regarding cascading, cloud services assignment, etc:
Assistance
Let us know if you have any questions regarding this process.





Comments