Recently, I assisted a customer with an upgrade of their Autocad®. We were able to get everything set up the way his previous version of Autocad was, with one exception. When he opened his drawing and tried to PLOT, it showed a missing plot style file (CTB/STB).
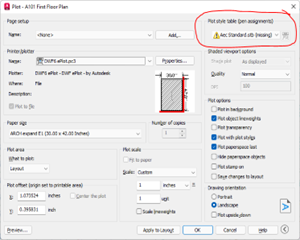
When I have encountered this in the past, I found a quick way to resolve this. First, you need to find the missing plotstyle file. It should be referencing the name in the PLOT dialog box. Once you have the file, we need to put the file in the location that Autocad is looking for it. I have found it easiest to do the following. After locating the file in File Explorer, I right-click and COPY the file to the clipboard. Next, in Autocad, choose the Application Menu in the upper left and navigate to PRINT-> MANAGE PLOTSTYLES.

A window will open, showing all the current plotstyles. Simply PASTE the missing plotstyle file into this list, and you're done.
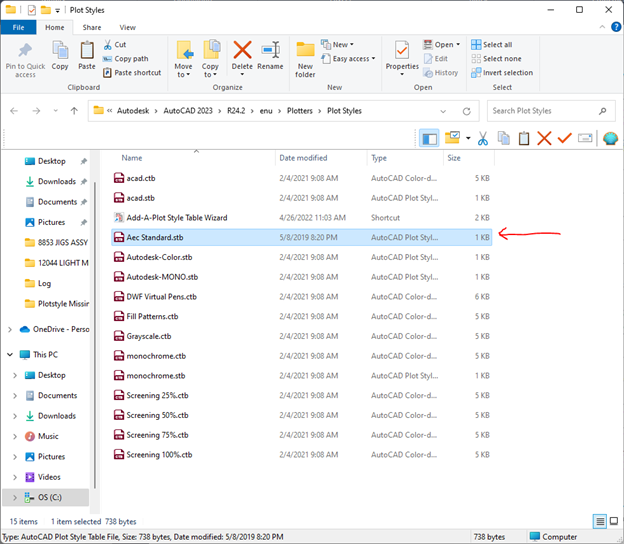
When you go to PLOT, the Plotstyle will no longer be missing.

Alternatively, some companies share the custom plotstyles on a network drive. If that is the case, you may need to change the path to point to that network location. To change the path, type OPTIONS at the command line to bring up the Autocad options menu. Then choose FILES tab-> PLOTSTYLE TABLE SEARCH PATH, then use the BROWSE button to navigate to the network drive to record the location into the path line. Your Autocad will now look for the plotstyles on the network or other specified locations.
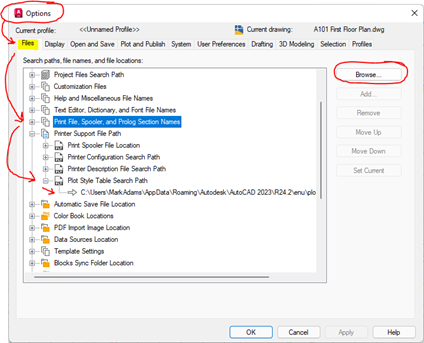
These are just some quick ways to resolve the Missing Plotstyle message. Of course, if you need any assistance with this process or other Autodesk issues, the Hagerman Support team is always here to help.
Get more AutoCAD tips and ensure your projects are always on point. Contact us for expert support!




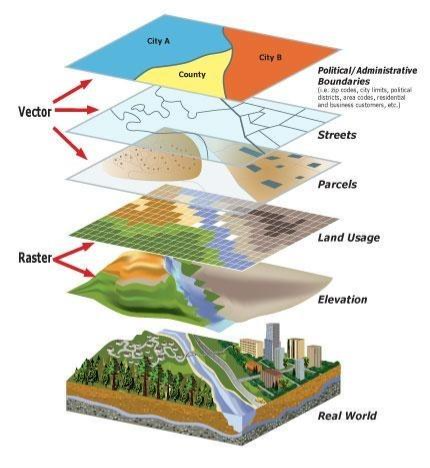
Comments