This article was written to help customers who have decided to make the transition from the Network License model to the new Named User model, thereby taking advantage of the 2-for-1 trade-in. In order to make this transition as smooth as possible, it is imperative that the following be done immediately after receiving confirmation of your order.
Once the transition has been activated in the Autodesk system, the network installs will need to be reassigned as Single User seats. The current license file is encoded to expire 30 days after the contract's expiration date, so that does give you some time before the license manager stops working. In summary, these steps will need to occur before the new contract goes "live."
Switching the Licenses
- Assign the Licenses
- Log into your Autodesk Account to add and assign Single User licenses to your users. Once logged into the portal, click on User Management > By User to add users and assign licenses.
- For more information on Adding users:
https://knowledge.autodesk.com/customer-service/account-management/users-software/user-management/add-users - For more information on Assigning user’s products:
https://knowledge.autodesk.com/customer-service/account-management/users-software/user-management/assign-users-to-products
- For more information on Adding users:
- Each newly assigned user will receive an e-mail from Autodesk letting them know their permissions have changed. Instruct the users to follow any directions provided in this email. Once that notification occurs, the end users' licenses can be converted to Single User.
- Log into your Autodesk Account to add and assign Single User licenses to your users. Once logged into the portal, click on User Management > By User to add users and assign licenses.
- Change the License Type at the Workstation.
- Launch the product, click the Help drop-down, and then click About. Next, click Manage License. (Depending on the product release, this button may read Product Information.) Then, click Change License Type. Finally, exit the product.
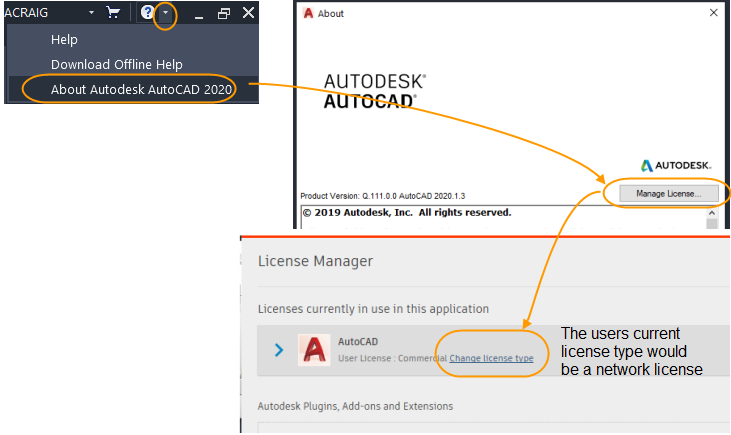
- Launch the Product and Sign In.
- Launch the product again which will display the license startup option. Instead of selecting Multi-User which is used for network seats, have each assigned user select Single User (Sign In) which prompts the user for his/her Autodesk ID and password.
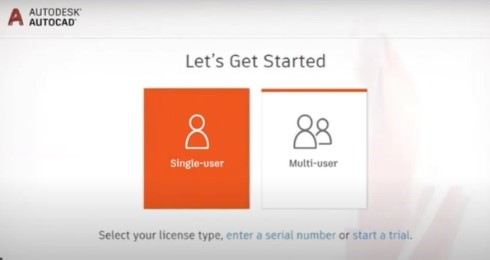
- Launch the product again which will display the license startup option. Instead of selecting Multi-User which is used for network seats, have each assigned user select Single User (Sign In) which prompts the user for his/her Autodesk ID and password.
- Decommission the Network License Server.
Troubleshooting
In the event that a user did not have the opportunity to change the license type as described above, a variety of error messages may occur because the product the user wishes to use can no longer locate the network license server. Here a few example error messages:
If this happens, the license must be reset.
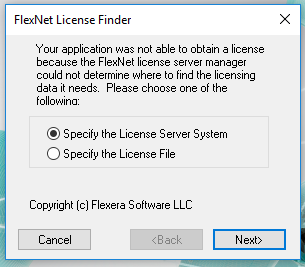
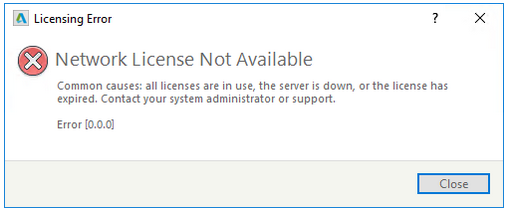
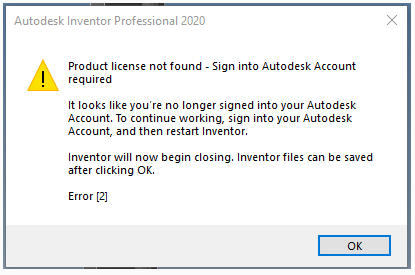
Resetting a License
If a user is unable to perform the steps above, the license must be reset at the workstation. Use the following articles to reset a license.
If you have administrative privileges on your workstation, follow this article to reset the license.
If you do not have administrative privileges, follow this article to reset the license.


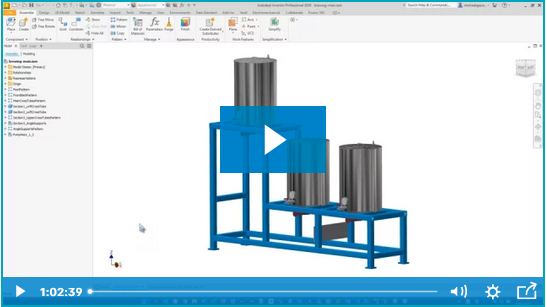


Comments