You, like millions of others around the working world, are standing at the precipice of a technological diving board and may not be sure you want to take the leap.

Down below are the murky waters of a completely new operating system. That system, of course, is Windows 8. Unlike the jump from Windows XP to Windows Vista/7, the waters here are utterly different. They don’t look the same, they don’t act the same, and you’re being forced to navigate a different system.
You hold your nose, think geronimo, and take the leap. You dive in and suddenly surface, looking around. Yes, you surfaced. Yes, you made it and no life boat was required. Operating a Windows OS is a lot like swimming: the waters might be different, but your mind and body know how to work together to get you to safe shores. First of all, don’t be frightened. No one learned how to ride a bike on their first day trying. It took practice and a few skinned knees. I’m here to help, just like the person teaching you to ride your bike. Let’s put on our helmet and our kneepads and get to work!
The first difference you will see is the Windows Start Screen. It looks like a series of interlocking blocks, all displaying something different. These are what we call Windows Apps and they function similar to the apps found on your iPhone or Android device. Each is its own ecosystem that runs the application and delivers to you news, weather, or your Facebook. However, there is one in particular that you’ll need to continue your windows experience: the DESKTOP app. You’ll see it usually close to the bottom left hand corner (though this varies from computer to computer). If you click it, you’ll be granted a great wallpaper and a familiar task bar. It looks slightly different, but functions the same. You can still place items that run in the Desktop app by right clicking them and clicking the “Pin to Taskbar” option.
Now that you're on the desktop, you might be wondering: “Where’s my stuff?”

I'm glad you asked! We’re going to be looking at the new file system through Windows 8 right now. Down at the bottom of your taskbar you’ll notice an icon that looks like a file folder. Click that and you’ll be greeted by a new window that has something called LIBRARIES. Within Libraries you can organize all of your stuff in one place. The OS will try to grab any documents, pictures, music, or videos and place them all in one handy folder. If you look to the right of those new icons, you’ll also see a navigation tree. Here you can click the COMPUTER icon and you’ll be granted a look at your hard drive and, if your computer has one, a CD/DVD drive.
Got all that? Great. We’ll move on to navigating to your applications.

If you hit the WINDOWS KEY (the key on your keyboard that looks like the windows logo), you’ll be sent back to the Start Screen. Think of that key as a Home button like on your smart phone. Once there, you’ll notice that you can view a couple of apps that were pinned. But maybe you want the Control Panel? Well, just type it. No need to click anything or prompt yourself, just type Control and see what happens. Windows will automatically start searching your entire computer for anything with Control in it and will organize them under Apps, Settings, or Files (with Apps being first). There you can see the icon for Control Panel. Click it and the Desktop app will automatically open with Control Panel following suit. There you’ll have unbridled access to all of your favorite subcategories like Wireless Settings and Personalization.

Now we’re going to get into something called Shortcuts. This’ll be a short list of key combinations you can use to easily get around Windows 8.
Windows Key + X – This key is invaluable. It displays a text menu on the bottom left hand corner of useful tools. Think of it as the ‘accessories’ tab from Windows XP. It’ll have things like Run, Command Prompt, and most importantly, Shutdown.
Windows Key + TAB – This key combination will cycle through your running applications. Little known fact, ALT+TAB will do the same thing but with programs that are currently running on your desktop (and that works in all versions of windows).
Windows Key + Z – This nifty little trick will work in full screen apps, giving you some added customization. For example, in the Weather app it will open up some options for you to change the location that the Weather app reports.
Windows Key + C – This key will open up the Charms section of Windows 8.
Now that we’ve got a few key commands at our disposal, let’s try them out.
If you push the Windows Key + C, you’ll see the Charms menu. It’ll display as five distinct buttons that display on the right hand side of the screen: Search, Share, Start, Devices and Settings. Search is another shortcut to what we covered previously. You can use it to search your device for apps, files, or settings containing any word you type. Share is used for things like Facebook and Twitter. Find a cool picture? Use the Share button to send it out to the world! Start is another shortcut to the Windows Start Screen. Handy for people using touch devices like the new tab/laptop computers or Microsoft Surface. Devices will show you what other devices can be or are connected to your PC. Settings handles a lot of the main settings for the computer and the Start Screen. If you click it, you’ll be given another sub-menu. You’ll see things like how to connect to a wireless access point, how to change your sound, and even a tucked away power button.

At the very bottom of the Settings charm, you’ll see Change PC Settings which will open up a new full screen menu. Here you can change things like your lock screen picture, passwords, and windows update (note: you can use the search shortcut to find windows update and run it in desktop mode as well).
Feeling a bit more confident? It’ll take time to learn the various ins and outs of Windows 8. Remember, you set your own pace and you decide when the training wheels come off. Don’t be afraid to ask around for help or even look online. There are thousands of articles and websites at your disposal. Once you learn how to properly navigate Windows 8, your productivity will double. It’s a fast, fluid operating system that only needs you to get going. Hopefully the few tips and tricks outlined here are enough to get your feet peddling (whether it’s swimming or riding a bike, I’m not sure what metaphor we’re in right now).
If you have any questions or comments on this article, please feel free to contact me. Next time maybe we’ll cover Windows 8.1!
All product names / logos, company names / logos are copyrights of their respective holders. Jason Pastorik is a Microsoft Certified Professional and IT Service Technician. The content herein may be based on late-breaking events or information that is subject to change. Much of the material is based on information from sources that are believed to be reliable. Hagerman & Company, Inc. disclaims all warranties as to the ultimate accuracy or completeness of the information. Hagerman & Company, Inc. and its employees shall have no liability for errors, omissions or inadequacies in the information contained within this article or for any interpretations thereof. The recommendations, positions and best practice policies outlined herein represent Hagerman & Company, Inc. initial analysis and therefore are subject to change as further information which may have bearing on these positions is made available. The reader assumes sole responsibility for the selection of these materials to achieve its intended results. The opinions expressed herein are subject to change without notice.Hagerman & Company, Inc. assumes no obligation to update the forward-looking statements made in this newsletter to reflect any change in circumstances, after the date of publication.Entire contents © 2014 Hagerman & Company, Inc. All rights reserved. Reproduction of this publication in any form without prior written permission is forbidden.


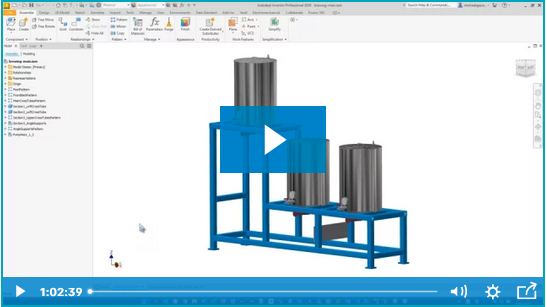


Comments