While working in support we often see the same common issues arise for customers. Here are a few frequently seen problems along with some tips to address them.
- Issue: Let’s say you run a command in your program, and expect a dialog box to display. Instead of the dialog box, the application appears to hang, forcing you to shut down the program to regain control. This may appear to be a serious issue, but often it is a very simple fix. If you have multiple monitors, the issue is often caused by a dialog box that is not visible, or off the viewable screen area. There is an easy way to remedy this situation the next time it happens to you.
Solution: When the program appears to be hung up, use the key sequence ALT-SPACE-M to invoke the move command on the active (missing) dialog box, then hit any of the arrow keys at least once and shake the mouse. The dialog box will now be connected to your cursor and you can place it within the viewing space. Once placed, it will save the new position, for future use. You may need to use this technique for more dialog boxes until all have been restored to the viewable screen.
- Issue: When you install or reinstall some Autodesk products, you may be prompted to shut down Explorer.exe. This essentially shuts down the entire desktop and start menu, leaving you only with a blank background screen. While you can certainly reboot the machine after the install completes, to get the functionality back, there is a quicker way to restore functionality.
Solution: Use the CTRL-ALT-DEL keys to get to TASK MANAGER. Then under the FILE pull-down menu, you can choose RUN NEW TASK. In the new task windows, type EXPLORER. This will restart the Explorer process and the desktop and start menu will reappear, without the need to reboot.
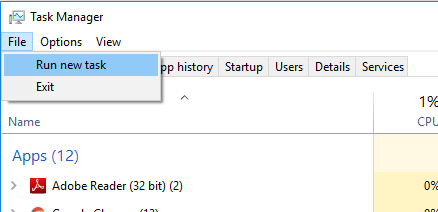
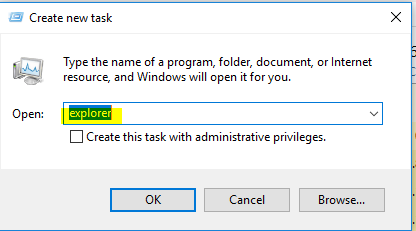
Here is one that can be helpful…
- Issue: At times our customers will call about issues with performance, or problems installing software or strange errors with copying files or checking out from Vault. While there are many possible reasons for these issues, we usually try a few things first to rule out a simple fix.
Solution: One possible fix, which takes only a few minutes to try, is to clean out the User Temp directory. If your USER TEMP folder gets filled up with old files and folders and is not “cleaned out” on a regular basis, then it can affect your systems and software performance and or cause strange errors. Sometimes it can be a challenge to find the temp directory. To resolve, you can open the Windows Explorer window and type this in the address field at the top.
%temp%
Then hit ENTER, which should place you directly in the correct folder.

Then I simply do a CTRL A, to select all files and folders and then hit the DELETE key. It will not delete all files, as some files are used by Windows and other running programs. So for those remaining items, you can choose to SKIP them. The end result will be a clean and lean temp directory, which will enable your programs to work properly again.
These are just a few tricks we use when troubleshooting in support. Of course, if you try these things, but still have issues, don’t hesitate to reach out to us for help.





Comments