Access your Autodesk Account
- Sign in to your Autodesk Account
- URL: https://manage.autodesk.com
- Enter your Autodesk credentials:
- Autodesk ID/email
- Password
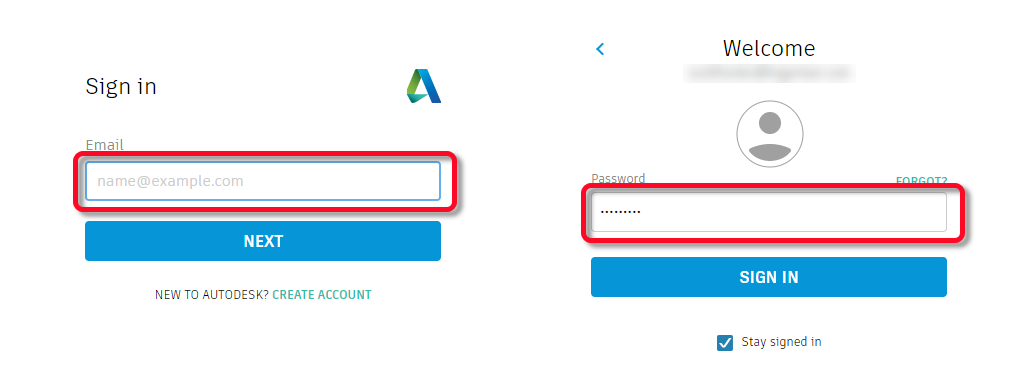 Add Users
Add Users
- After signing in, click User Management Ø By User in the navigation pane to the left, to see your list of users
- NOTE: You will only see User Management if you are a primary or secondary admin.
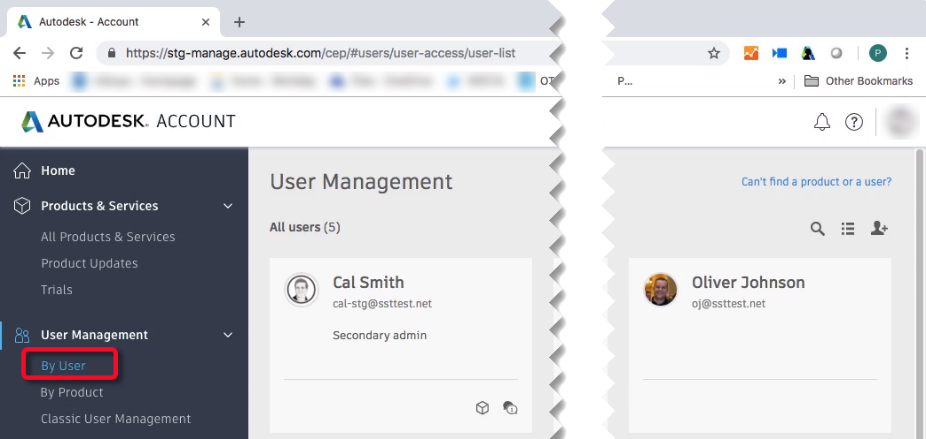
- Click By Product to view lists all of your products, so you can easily see and fill unused seats.
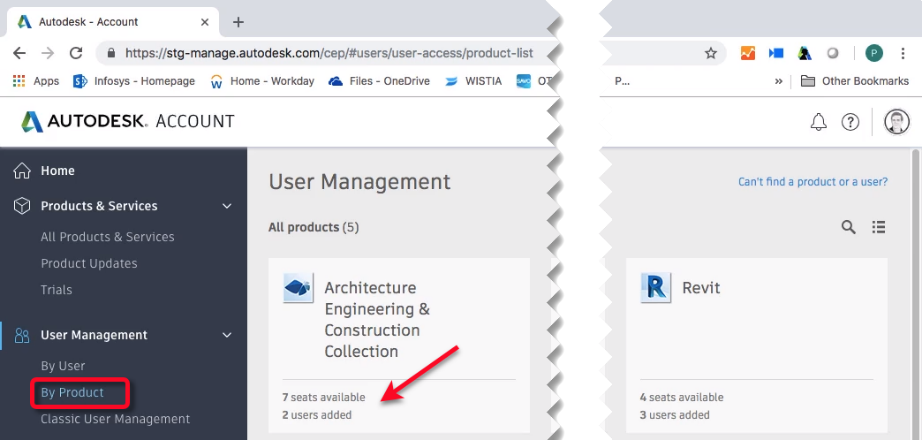
- To add users, Click By User Ø Add Users button (if your users are organized by team, select the team you want to add the user to first)
- NOTE: If your screen looks different than below, you may be in "classic user management."
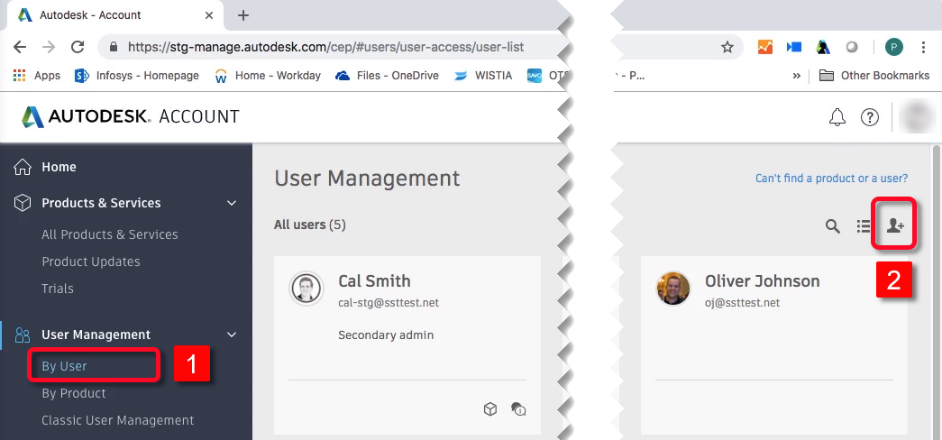
- Enter the employee’s information in the following format:
First Name,Last Name,Email Address
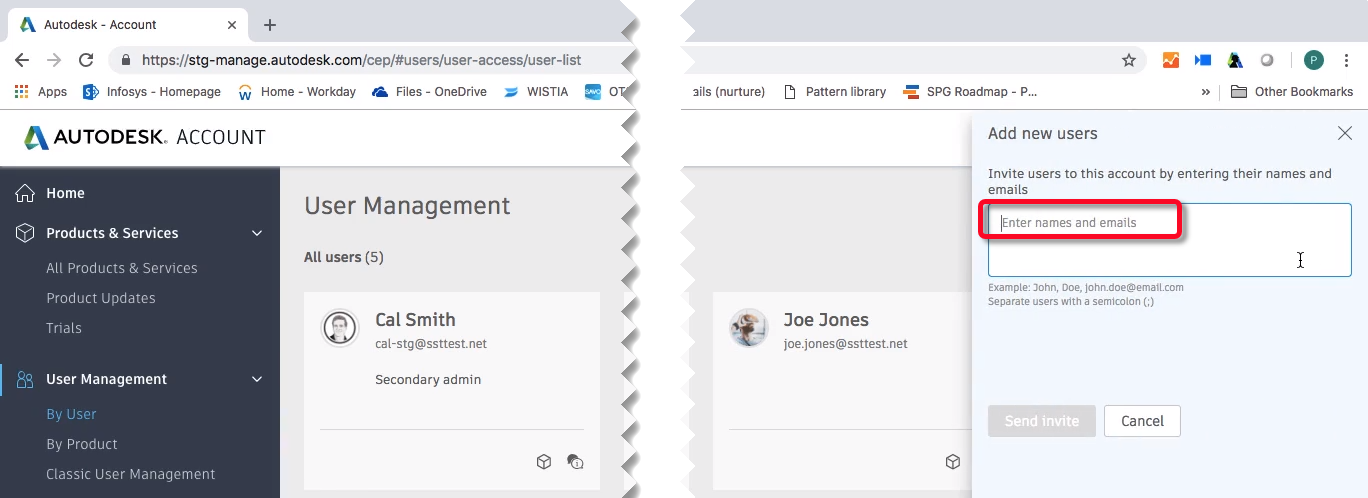
- You can add multiple users one at a time, by separating users with a semi-colon (;)
- When complete, click Send Invite. You will see the number of invited users.
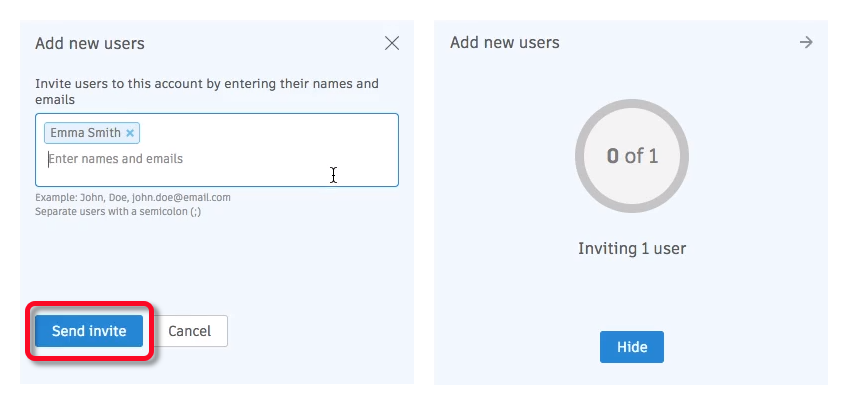
- You’ll see if the invite was sent successfully. Click Done to close.
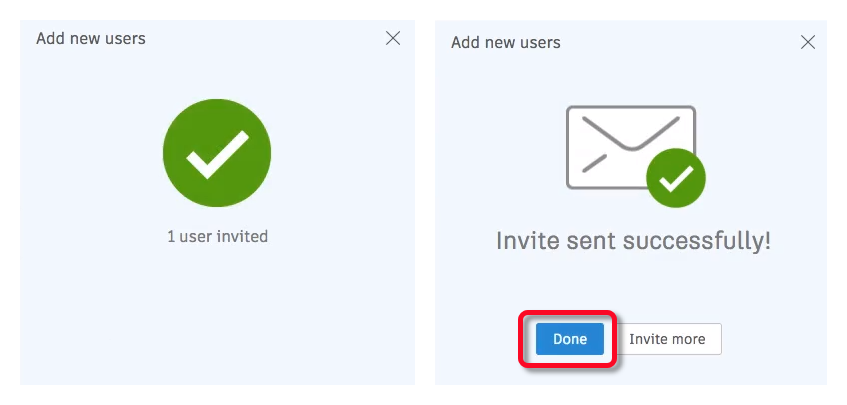
- The added users will receive an email prompting them to accept the invitation. New users can create their Autodesk account by clicking CREATE MY ACCOUNT NOW
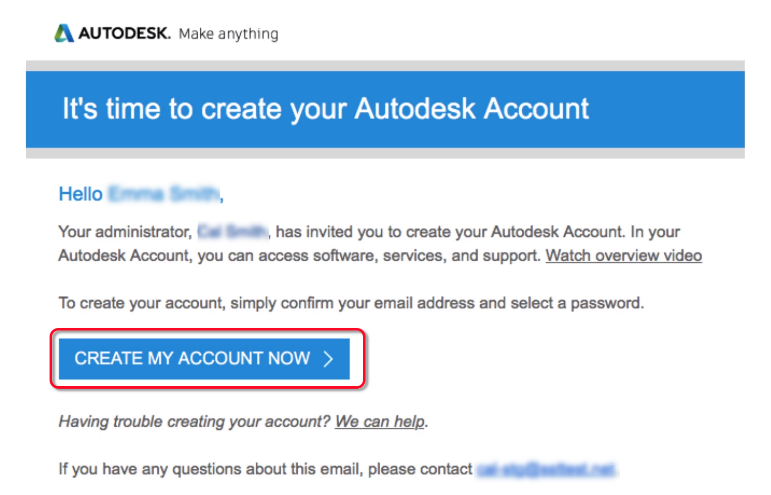
- New users’ names will show as pending in your account until they sign in or create their password.
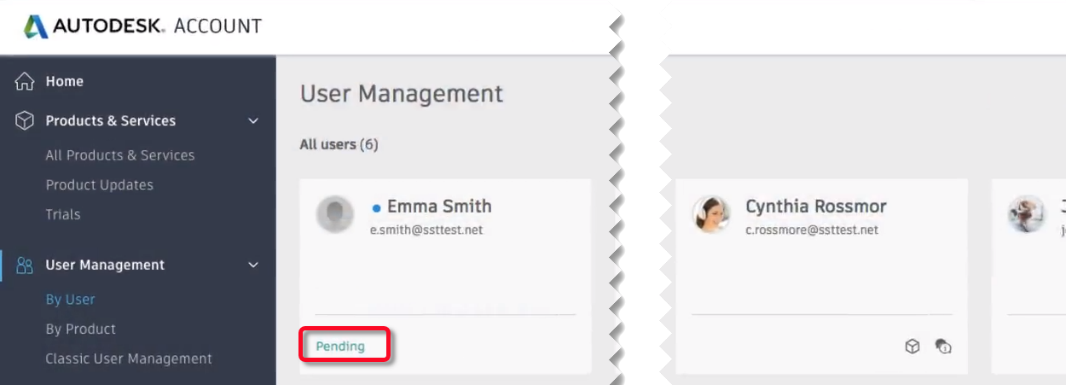
Delete Users
- Deleting users is helpful when someone leaves the company or an intern for a short amount of time
- Delete a user scroll over their name and select the trash can in the upper right corner. You'll be asked to confirm the action.
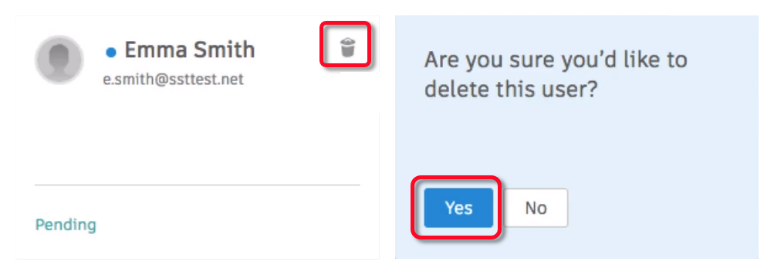
- Once deleted, the user will no longer have access to software and benefits.
Assign by User
- Assign a user or product by selecting the person you would like to assign the product to
- Check the box of the software you'd like to assign. Uncheck the box if you would like to unassign

- Once assigned, users get automatic support and cloud services. You can specify which items you'd like the user to have by checking or unchecking the boxes.

Assign By Product
- To assign by product, click User Management Ø By Product in the navigation pane to the left.
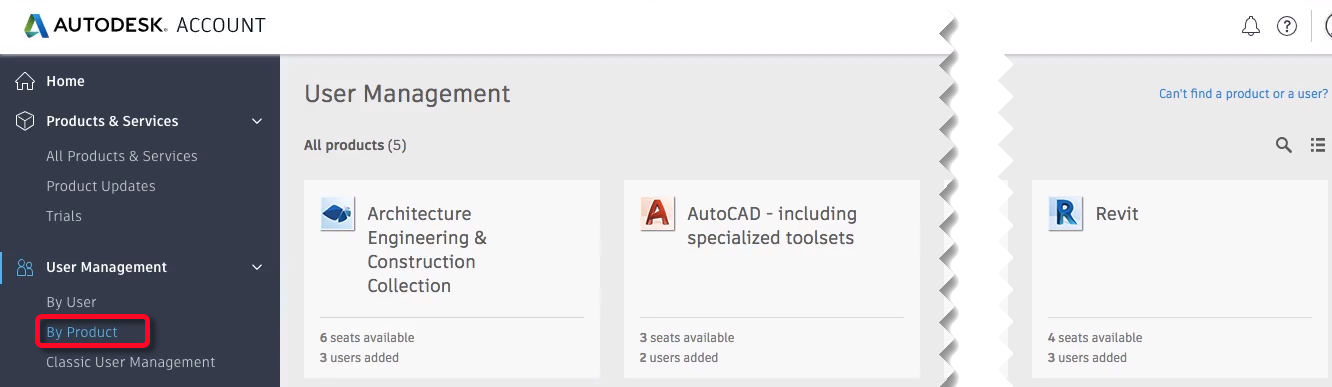
- Select the product you’d like to assign, then click Assign Users
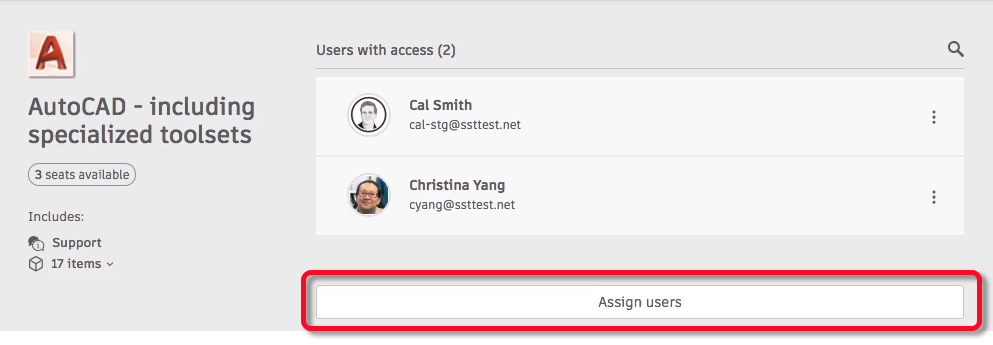
- You can either enter a new user name here in the same format or click the name of an existing user. Click Assign when done.

- Users will receive an email informing them of the new product they have access to and the who provided access.
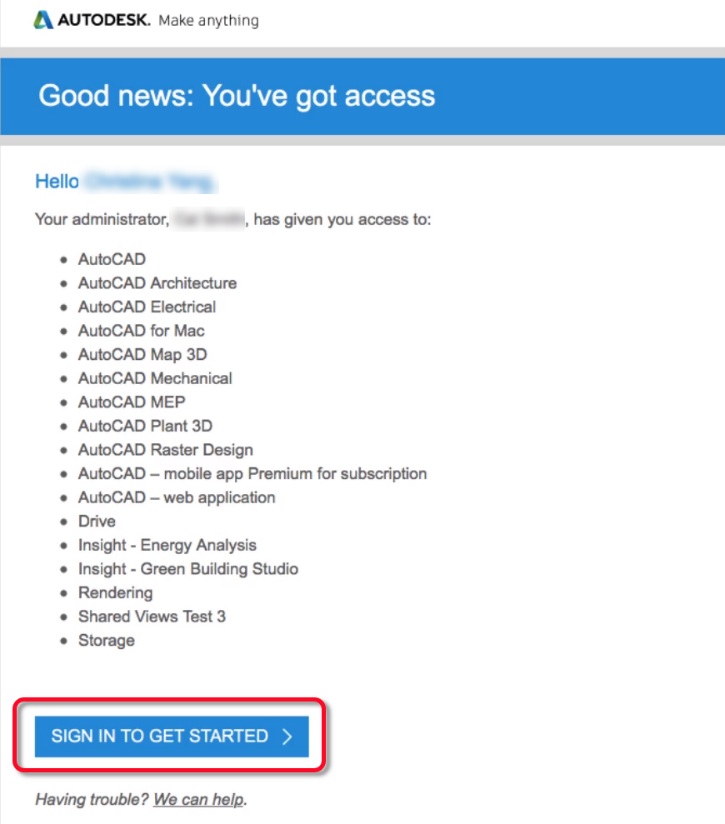
Change User Roles
- Under the new Autodesk User Management, is the ability to change roles for users
- There are two types of roles:
- -Primary Admin (can only be 1) – responsible for managing users and their access to software and services. Changing the primary admin does not change the owner of the subscription (the person who manages payments and renewals, and receives all subscription emails, renewal reminders, and invoices).
- -Secondary Admin (can be multiple users) - assigned by the primary admin or another secondary admin to help manage users and their access to products and services.
- Change the role by clicking the user name and choose the role you'd like them to have.
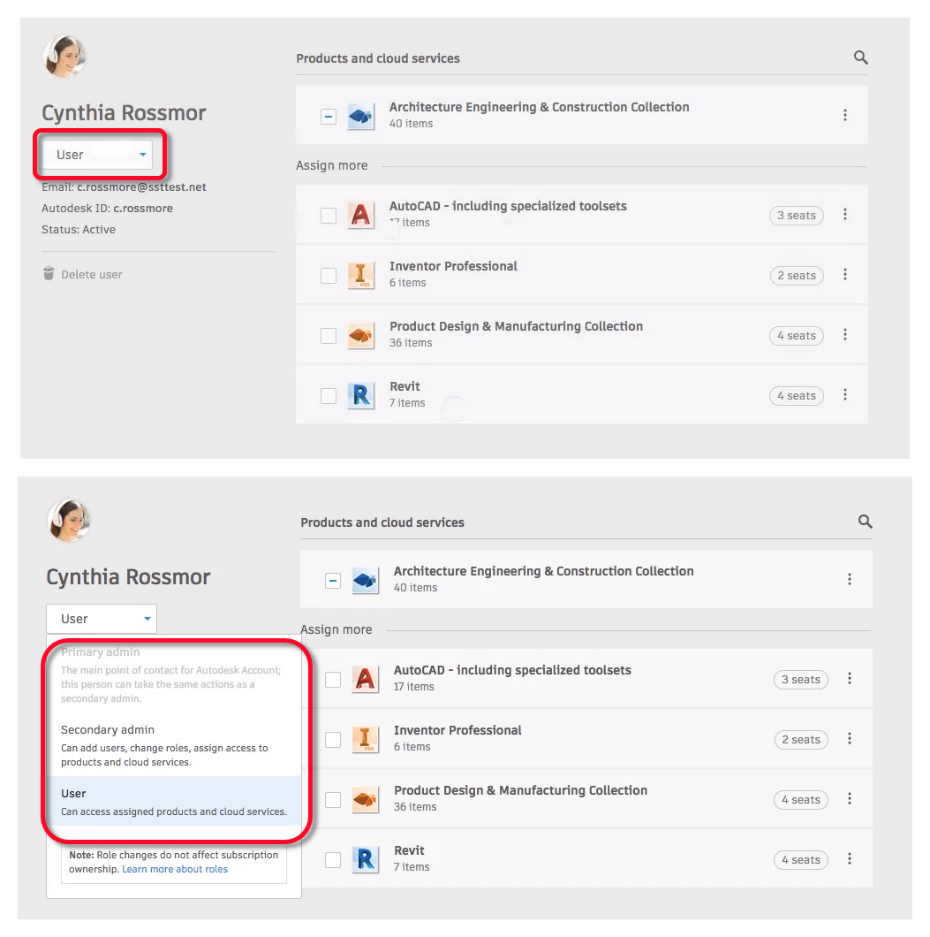


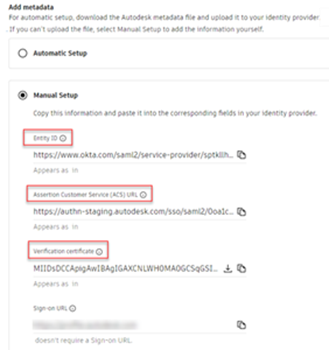

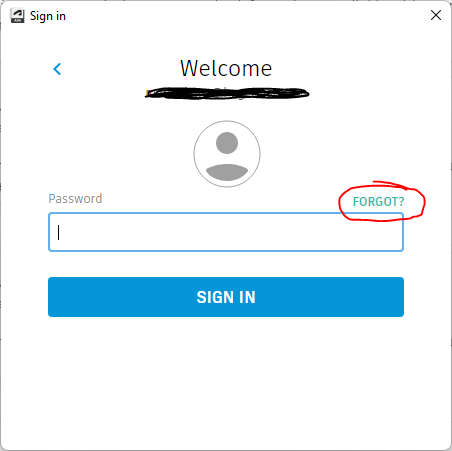
Comments