While Autodesk has mostly switched to managing software access via Autodesk end-user credentials (see this article), there is still the occasional need to utilize the Autodesk Network License Manager.
Configuring the Autodesk Network License Manager does not have to be an intimidating effort. These simple steps should allow you to quickly and easily configure a working NLM on your network. This guide assumes that you have installed the Autodesk Network License Manager into the default install location using the media provided by Autodesk or from the direct download online.
STEP 1: Launch LMTOOLS from the Desktop icon created after installation (or by launching it from the Start menu.)
On the Service/License File tab, choose the radio button that reads “Configuration using Services.” Optional: Check the box LMTOOLS ignores license file path environment variables.
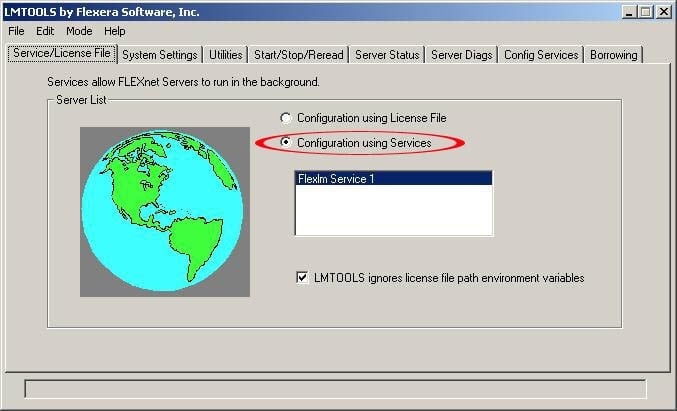
STEP 2: Verify that the license .LIC file you obtained from Autodesk matches the hostname and Ethernet MAC address on the System Settings tab. If you have not obtained your .LIC file yet, you can obtain one by contacting Hagerman & Company support. Please have your serial number, company name, server hostname, and Ethernet MAC address.
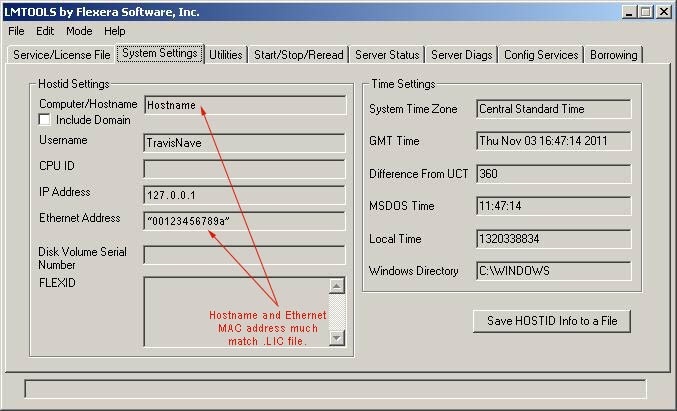
The data provided here should match the license .LIC file. Note: You cannot edit the .LIC file if there is a typo or if the data does not match. If you need a new .LIC file, contact Hagerman & Company to obtain the correct file for your server.
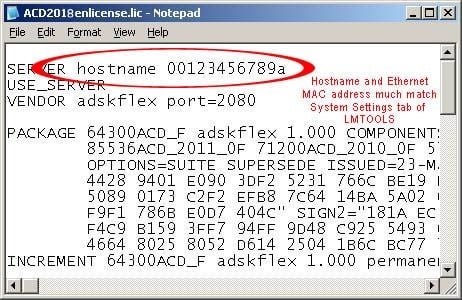
This file should be saved in the default location under the /Autodesk Network License Manager/License. Depending on your release version, this could be in the root of C:\ or under \Program Files.
STEP 3: Click the Config Services tab to begin configuring the license manager. The default service name should read, Flexlm Service 1.
Next to the “Path to the lmgrd.exe” file click Browse to locate the lmgrd.exe master daemon. The default location for this file should be in the /Autodesk Network License Manager/ folder.
Locate and select the lmgrd.exe file, then click Open to populate the path.
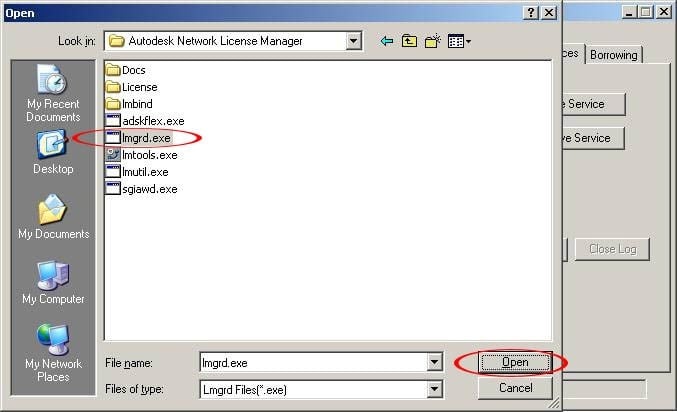
STEP 4: Next to the “Path to the license file” choose Browse to locate your license .LIC file provided by Hagerman & Company or Autodesk. Click Open to populate the path.
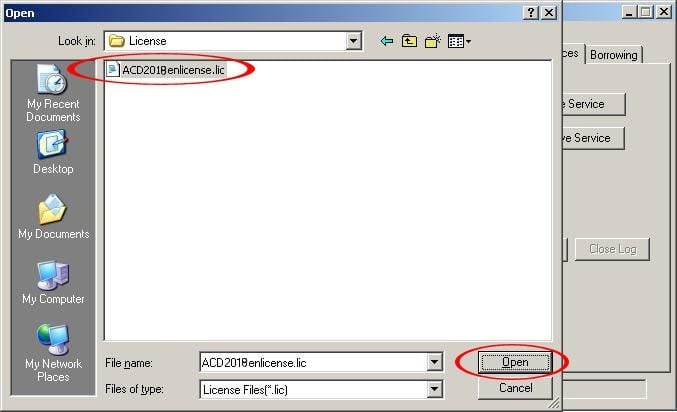
STEP 5: Next to the “Path to the debug log file” choose Browse and navigate to the default install folder location. This file will not exist on a new install. Simply type debug.log into the “File name:” box and click “Open” to populate the path. The file will be created automatically once the license service has been started and can be viewed with Notepad or the View Log... button. Note: If the debug.log file does not have writable access to the folder, your license service will not start and you will receive an error.
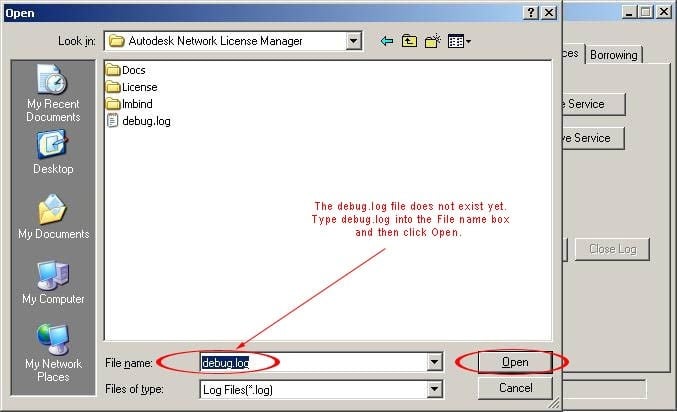
STEP 6: Once all of the paths have been populated on the Config Services tab, check both boxes labeled, “Use Services” and “Start Server at Power Up.” Note that you must click Use Services first before Start Server at Power Up will become available.
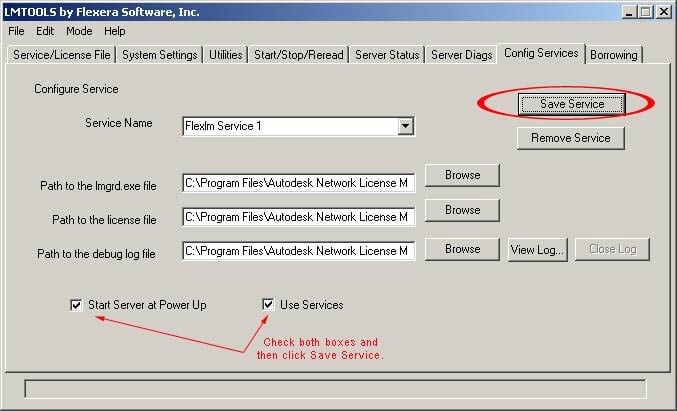
Click “Save Service” to continue. Click “Yes” in the dialog confirmation box.
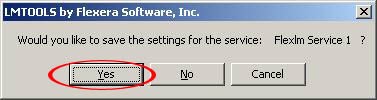
STEP 7: On the Start/Stop/Reread tab, click “Start Server” to start the license manager service. The status box at the bottom should change to “Server Start Successful.”
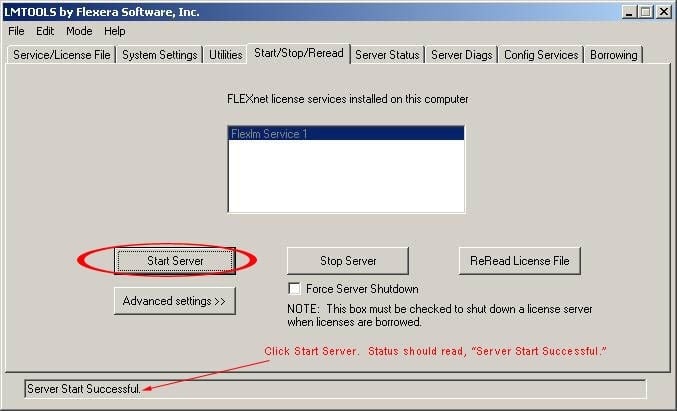
STEP 8: You can now verify that the license manager is working from the Server Status tab by clicking “Perform Status Enquiry.” The status box should populate with information. Scrolling down through the data, you should be able to verify your Autodesk feature codes and the amount of licenses that are available.
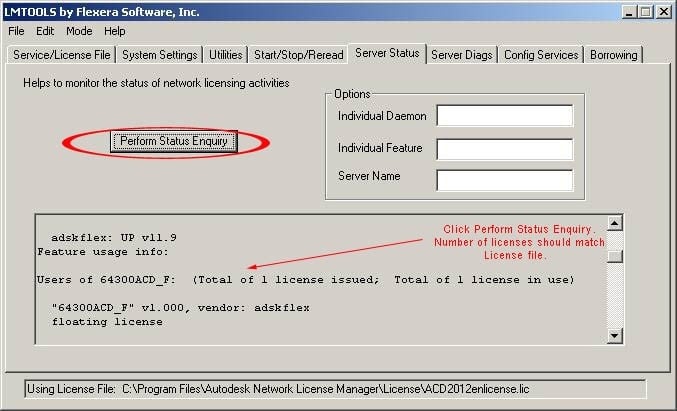
Congratulations! You have successfully configured the Autodesk Network License Manager. You can now install your Autodesk network licensed products on your clients and point them to the hostname of this server.
Configuring the Autodesk Network License Manager does not have to be confusing or intimidating. If you have a redundant or distributed server, then the process is identical amongst multiple servers. If you have questions or need additional troubleshooting, please contact Hagerman & Company support and our experts will be happy to assist you. Keep an eye out for additional quick tips from me.


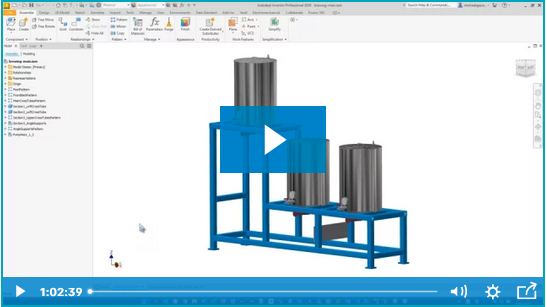


Comments