The purpose of this article is to help customers locate their BIM 360 account information.
There are two vital pieces of information that are needed in order to link BIM 360 licenses to the tenant site. When a customer places an order for a BIM 360 license, they must provide these two items with the order. This creates a problem for some customers because they don’t know where to find these, and vendors do not have access to it. Therefore, the customer must log into their BIM 360 account with their Autodesk ID to obtain it.
Now, there are some customers who purchased licenses before Autodesk started requiring this information up front. These are customers who have been using BIM 360 to access another company’s site to which they were invited. As a result, their BIM 360 site was never set up. Even when you only need licenses to work on another company’s site, your site still needs to be set up for future use.
In any case, this article should help.
Placing an Order for New Licenses and/or a New Site
Here’s what you need to provide when you are ordering brand new licenses for a brand new site of your own:
- Name and email address of the primary BIM 360 User
- Desired Site Name
Adding Licenses to an Existing Site OR Converting a Trial Site to a Paid Site
If you have an existing site or been using BIM 360 as a trial, here’s what you need to provide:
- Name and email address of the primary BIM 360 User
- Existing Account Site Name (see below)
- Account ID for the existing site (see below)
Locating the Site Name and ID for an Existing Site (including trials):
NOTE: Account Admin is the only account that can access this information. Also, for new licenses, the Contract Manager will be the Account Admin.
Visit https://admin.b360.autodesk.com and log in as the Account Admin with that person’s Autodesk ID.
Note: The Account Admin can log into the site without a license assigned.
Once signed in make sure that you are in your BIM 360 account and not in a project that you have been invited into. If the BIM 360 Account launches to the Account Admin page, then you are likely in your companies BIM 360 Account.
To verify you are in your BIM 360 Account, check to see if your company name is displayed at the top left of the screen.
If your Company name is not listed select the drop-down arrow and select Change account to select your company’s account.
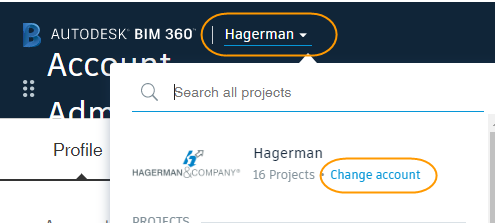
Figure 1 BIM 360 Change Account
You should land on the Account Admin page showing the current projects. If not, click the menu button, choose Account Admin, and then choose Settings in the menu bar. If you can see the projects, just click Settings in the menu bar.

Figure 2 BIM 360 Menu Bar
Your screen should look something like this:

Figure 3 BIM 360 Account Settings
Note the Account Site Name and Account ID. If the Account ID is not visible, click View Account ID to expand it.
This is the information you’ll need to provide when ordering new BIM 360 licenses, adding licenses to an existing site, or converting a trial site to a paid site.





Comments