It’s nice when our software works as expected, but it can be really frustrating when it doesn't. One of the frustrating issues you may encounter involves licensing. With the Named User "Sign In" based licensing, two components are at work. First, the “Autodesk Licensing Service," and second is the “Single Sign On” module. At times, one or both of these components may be corrupted and need to be reinstalled. If your software hangs on startup at the "Checking License" prompt, it may indicate a corrupt license component. Here are the steps to reset both components.
First, you must locate and manually uninstall the “Autodesk Licensing Service." To locate it, navigate to….C:\Program Files (x86)\Common Files\Autodesk Shared\AdskLicensing. You will find the Uninstall.exe file used to uninstall the License module. Double-click the uninstall.exe file and patiently wait while all files are removed silently out of the folder. Once the folder is empty, you can move to the next step.
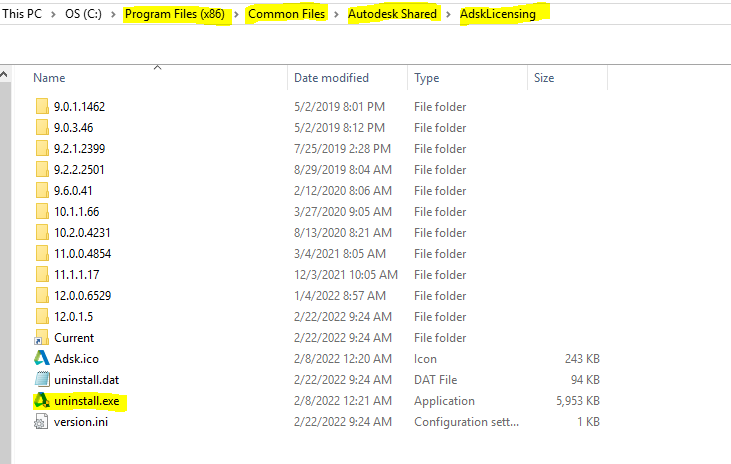
Next, uninstall the "Autodesk Single Sign On" module, which is found in the regular installed program list. I usually do a windows search for "Programs" to get to the installed programs list. Once there, select the "Autodesk Single Sign On" component in the list and uninstall it.

With both components uninstalled, we can now proceed with the reinstallation of each component. First, download the updated components from …accounts.autodesk.com website. You will find the two components listed under the Product Updates menu (see image below). Once downloaded, install both components from the download folder. The “Autodesk Licensing Service” has a delayed start, so be patient if you don't see anything happen immediately. You will eventually see a progress bar that shows when the installation is happening. It should only take a minute or two to install. Then install the "Single Sign On." You can step through the prompts to complete the install.
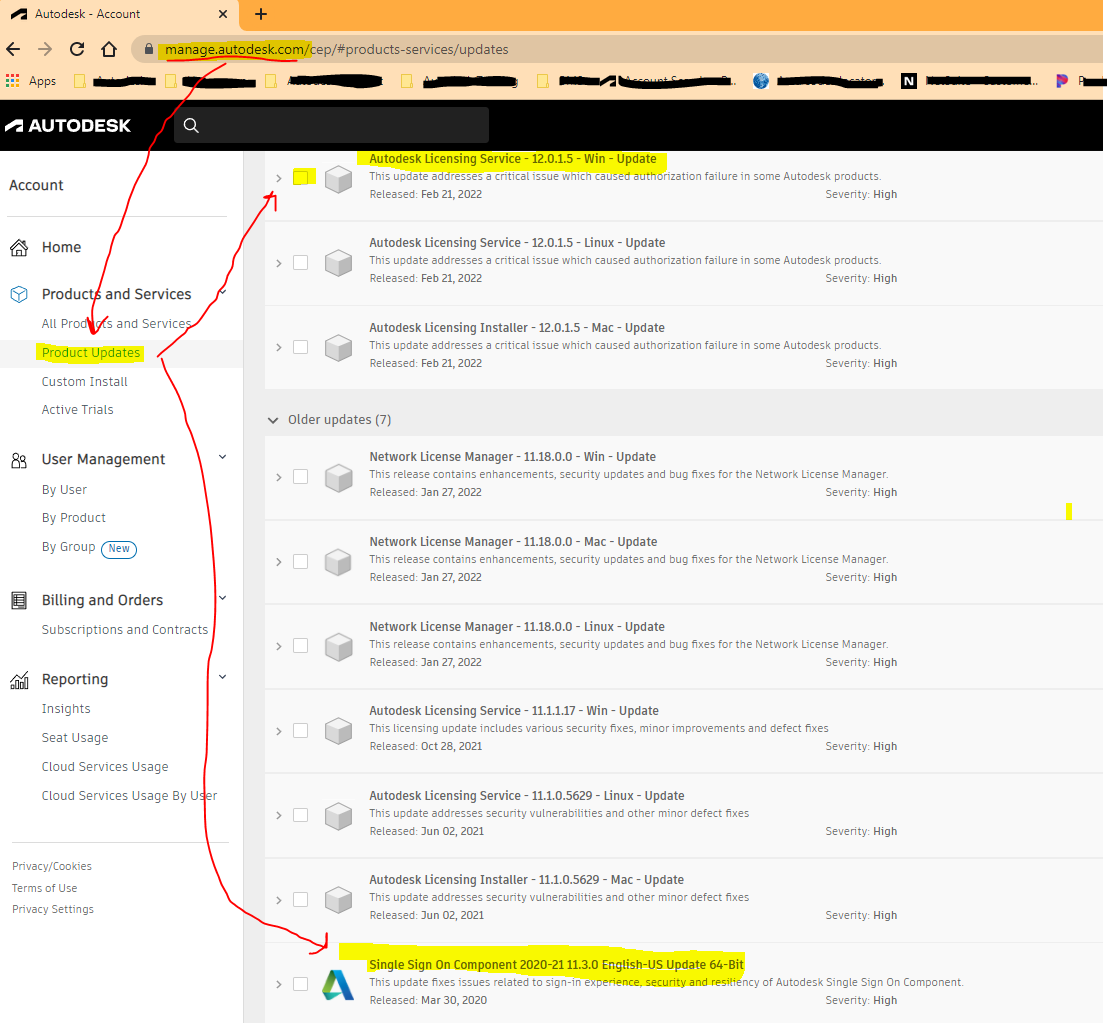
Once both services are reinstalled, it is good to reset the Login State. We do this by deleting the file "LoginState.xml" from the following directory…
C:\Users\<User Name>\AppData\Local\Autodesk\Web Services.
Now perform a quick reboot and then relaunch the software. You will be asked to sign in with your Autodesk login, and the software should now be working as expected. That’s all there is to it!
Of course, if this did not resolve the issue, feel free to contact Hagerman Support for additional assistance with your software issues.


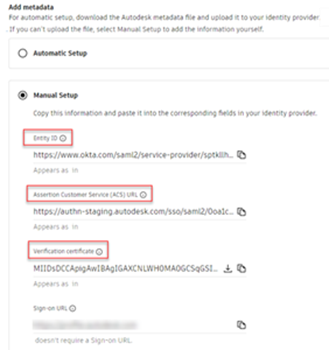

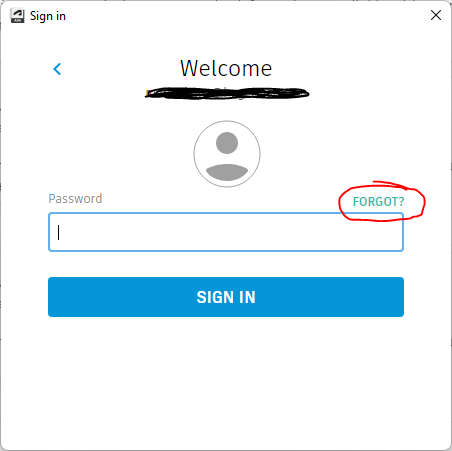
Comments