A question recently came up in one of my Civil 3D® training courses. We were working through label style creation, and one of the students asked, "is there any way to sharpen the text seen in the text editor? I always have such a hard time seeing it.”
I have had the same issue as well, going back to the earliest days of Civil and thought it was something that I would have to get used to. Thankfully, I was wrong!
After class, I poked around the internet, finding a way to sharpen the text in the text component editor dialog box. The culprit here is Windows, not Civil 3D. Windows has a setting called ClearType, which allows the sharpening of text within the Window's environment. Great, right? Not for us Civil users. It actually distorts the text we see in the editor. All we need to do is to turn it off.
Your Civil 3D Text Component Editor may look like this:
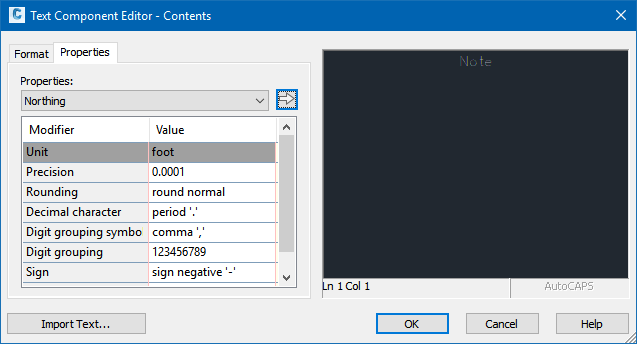
Close your Civil 3D session and open your Windows settings. In the search box, type in “cleartype." You should see the following:
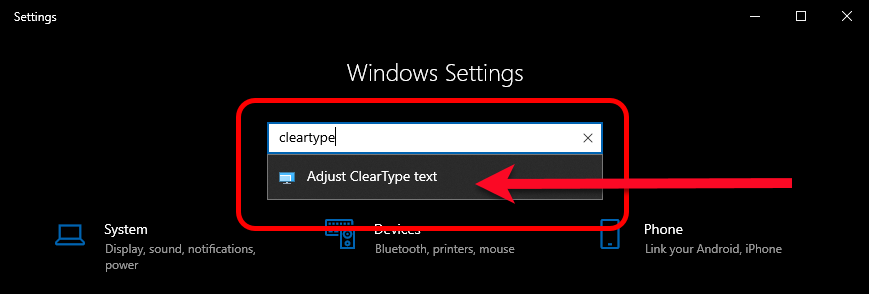
Click on Adjust ClearType text and you should see this:
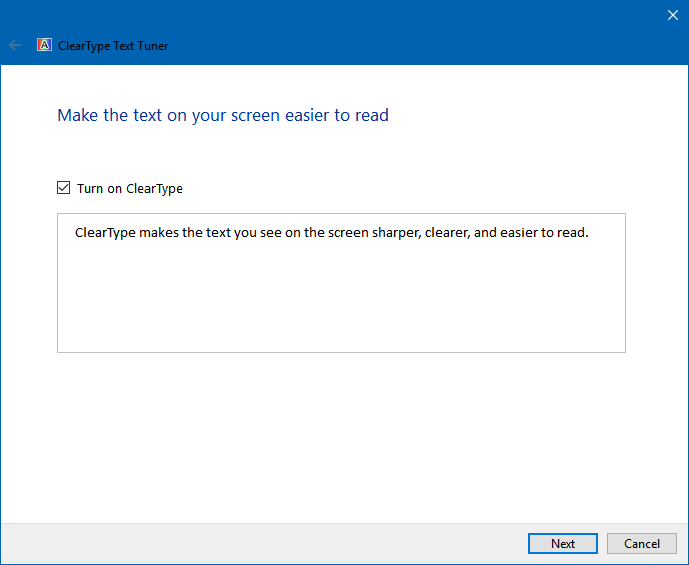
Toggle off the box next to Turn on ClearType and click Next.
During the process, you will be asked to select the monitor(s) you would like to apply this setting. For each monitor chosen, you will be asked to click on a text sample that looks best to you. After selecting the appropriate text sample, click Next:
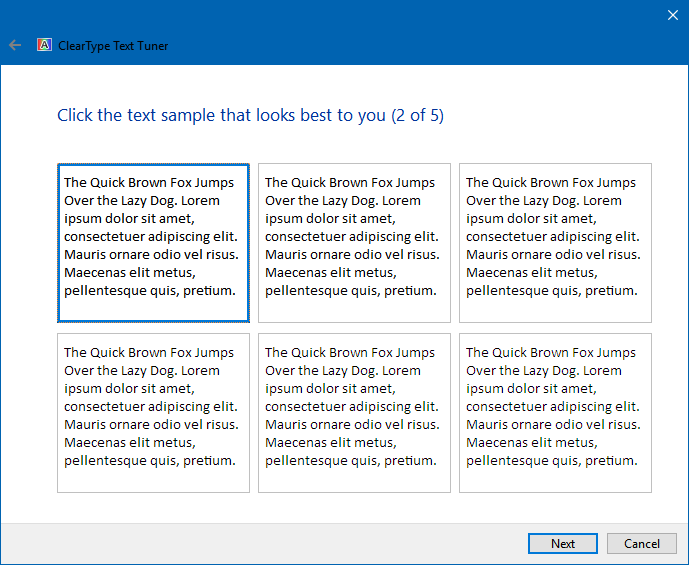
Once you have worked through all of your monitor settings, re-open Civil 3D and check your Text Component Editor. It should look like this:
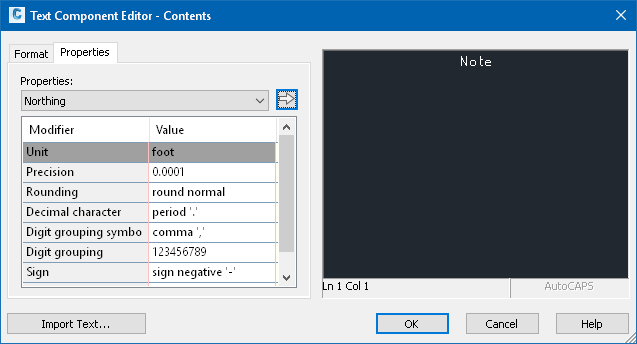
Here is a side by side comparison:
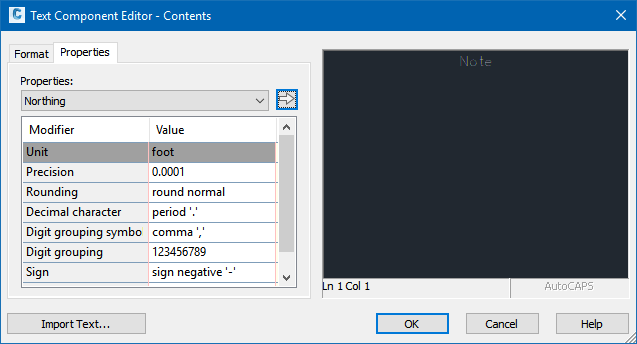
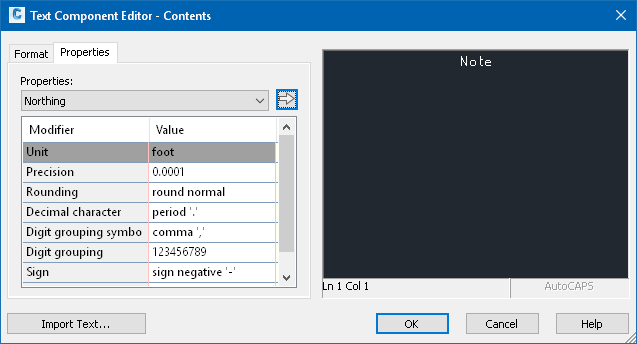
Your eyes will thank you!


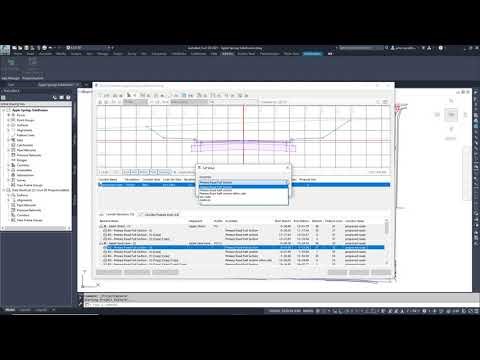
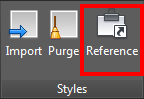

Comments