In a recent article I discussed that starting with the 2018.1 release, Autodesk has included three new means of sharing Vault data outside the company firewall. This article will focus on the second method of sharing data: Pack and Go to Autodesk Drive. This functionality is available starting with the 2018.2 release of Vault.
What is Autodesk Drive?
Before I get to the details of this method of sharing, it’s important to explain what Autodesk Drive is. Autodesk Drive (https://drive.autodesk.com/) is a simplified cloud storage solution for design files to allow easier collaboration with external parties. Unlike the Shared Views functionality, it’s designed to store actual design files: IAM, IPT, DWG, etc. Autodesk Drive is provided free to those who have a subscription to Autodesk Vault Workgroup or Autodesk Vault Professional.
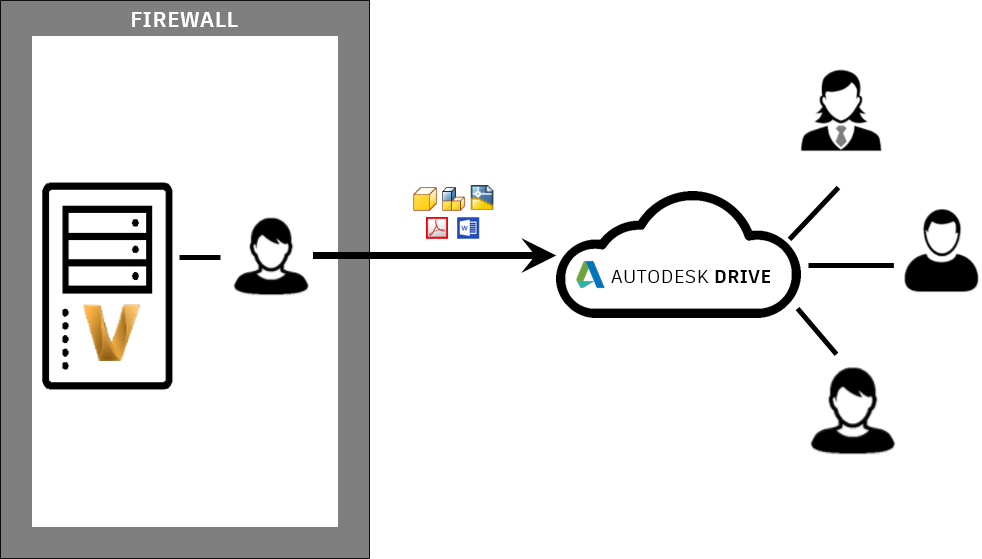
One important thing to note is that Autodesk Drive is different from A360 Drive. Both provide cloud file storage, but they are subtly different:
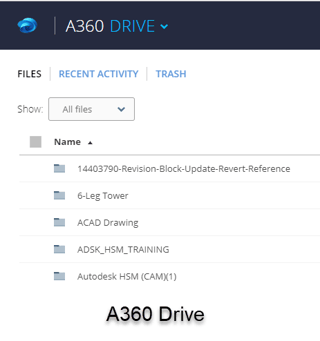
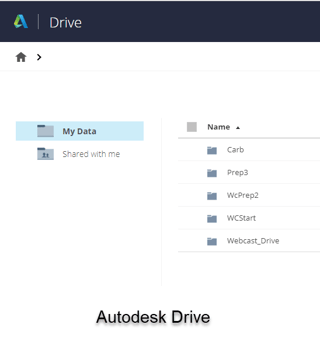
Autodesk Drive is essentially just file storage, while A360 includes the idea of projects. Sharing files stored on Autodesk Drive is also different, which I’ll explain later.
Sending to Autodesk Drive from Vault
Sharing files via Autodesk Drive is very straightforward, and from the Vault side is based entirely on the idea of Pack and Go. Before you get started, though, you’ll also want to make sure you’ve installed the Autodesk Desktop Connector. You can easily download the Autodesk Desktop Connector via a link on the Autodesk Drive page:

The Autodesk Desktop Connector is somewhat like the Dropbox Desktop app that automatically synchronizes files between Dropbox and your local file system. The Autodesk Desktop Connector is smarter, though; it is aware of CAD file relationships, and can communicate those relationships to Autodesk Drive.
Once the Autodesk Desktop Connector is installed, find the files you want to share in Vault and start a Pack and Go:
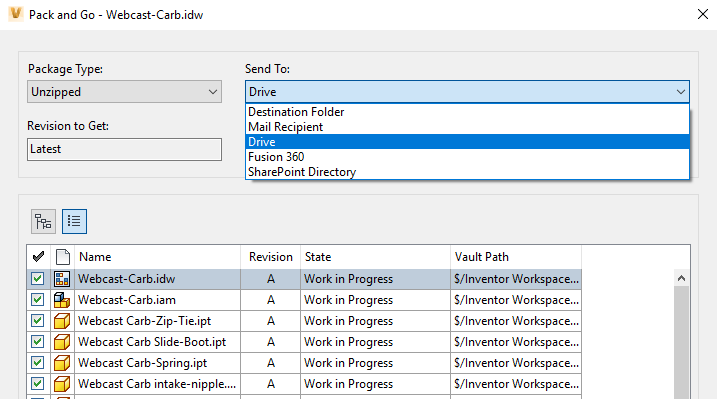
Notice the option for “Drive” in the Send To drop-down list. Selecting that option will allow you to choose a folder on the Drive site that is associated with the currently logged-in Autodesk ID:
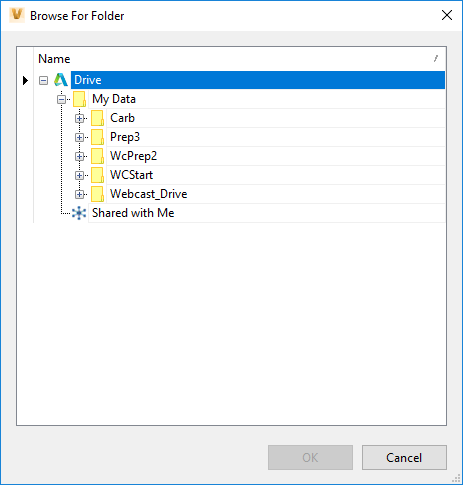
You’ll need to create the folder on Autodesk Drive first; there’s no way to create a new folder via the Pack and Go dialog. Select the folder and press OK, and your files will be sent to Drive via the Autodesk Desktop Connector.
Sharing Files with Autodesk Drive
One of the great things about Autodesk Drive is that it is aware of file relationships. Take a look at this entry for an IDW:

Notice the Uses, Used In, and Drawings tabs. We can see that this drawing uses Webcast-Carb.iam. Looking at the record for Webcast-Carb.iam shows all of the parts it uses and every drawing in our Drive account that uses the assembly:
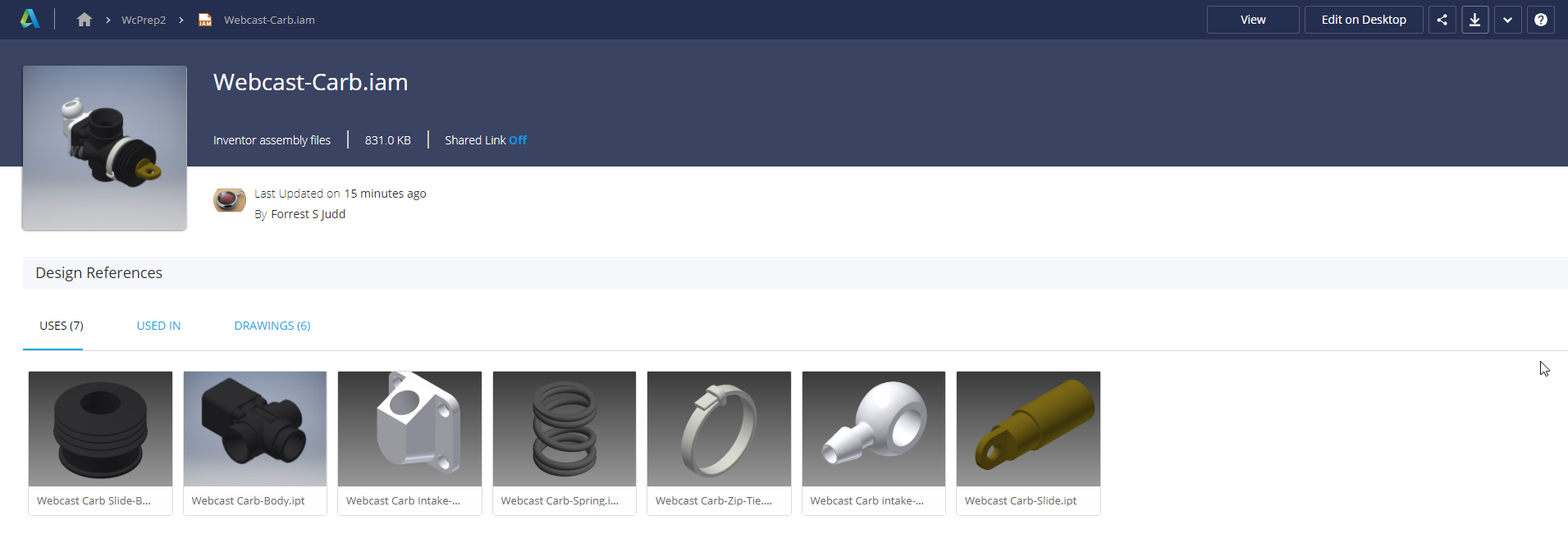
If you look to the upper left of the overview you’ll notice we can also view the model in the Autodesk Viewer (though we can’t do markups; use Shared Views for that), share the file with others, download the file, and even ‘Edit on Desktop’.
That’s one of the key differences between sharing data this way compared to using Shared Views. Sharing via Autodesk Drive allows you to share native CAD data with others, while Shared Views are intended only for view and collaboration in the browser.
You can share files one-at-a time using the icon on the overview page, which provides a typical Autodesk file-sharing dialog:
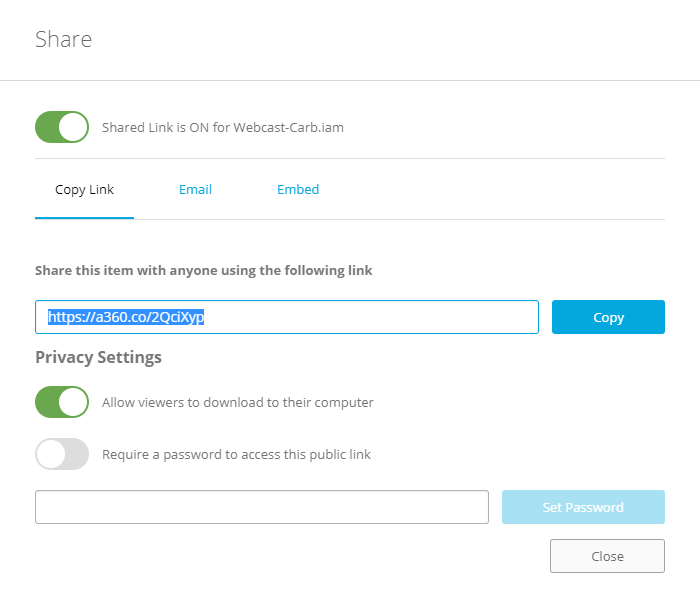
You can also choose to share your entire Autodesk Drive with others via a link on the main Drive page:
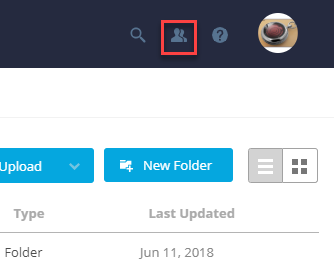
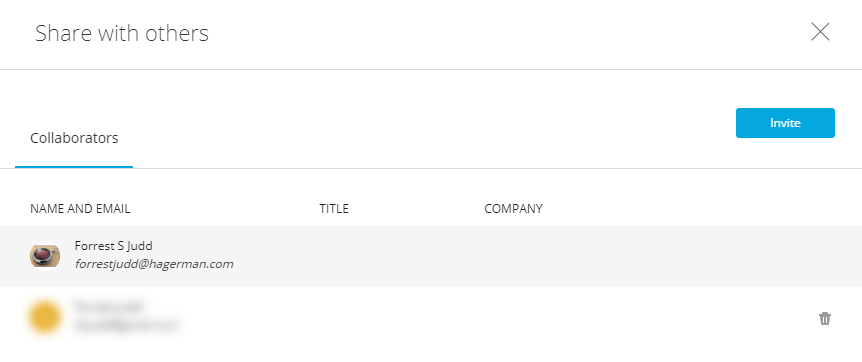
Note that anyone you add to the Collaborators list will have access to your entire Autodesk Drive, so be careful!
This Pack and Go to Drive functionality is available for both Vault Workgroup and Vault Professional subscribers, and it’s ideal for one-way sharing of design data with outside collaborators. For bi-directional collaboration, where you may need to update your Vault data with work done by an outside resource, Vault provides yet another solution. I’ll discuss that method of collaboration in the third and final part of this series.


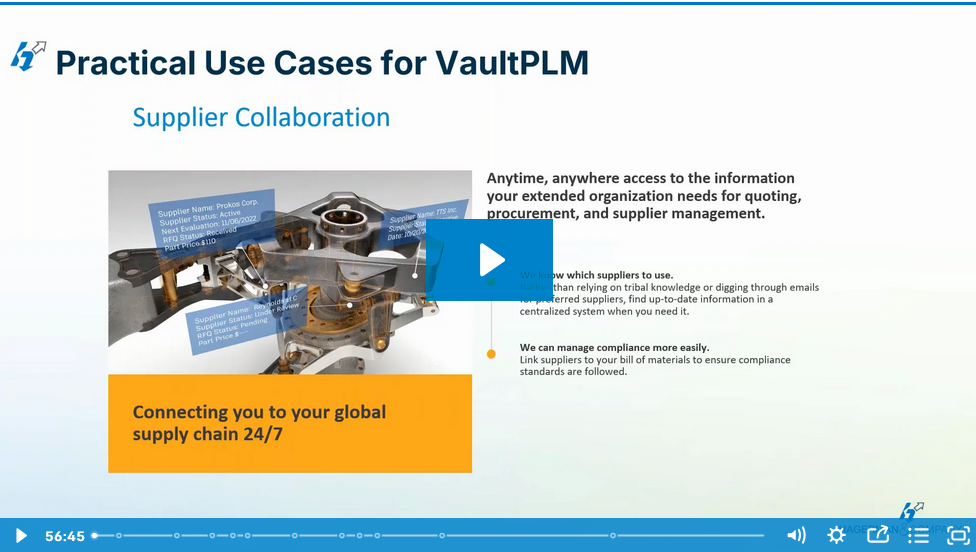
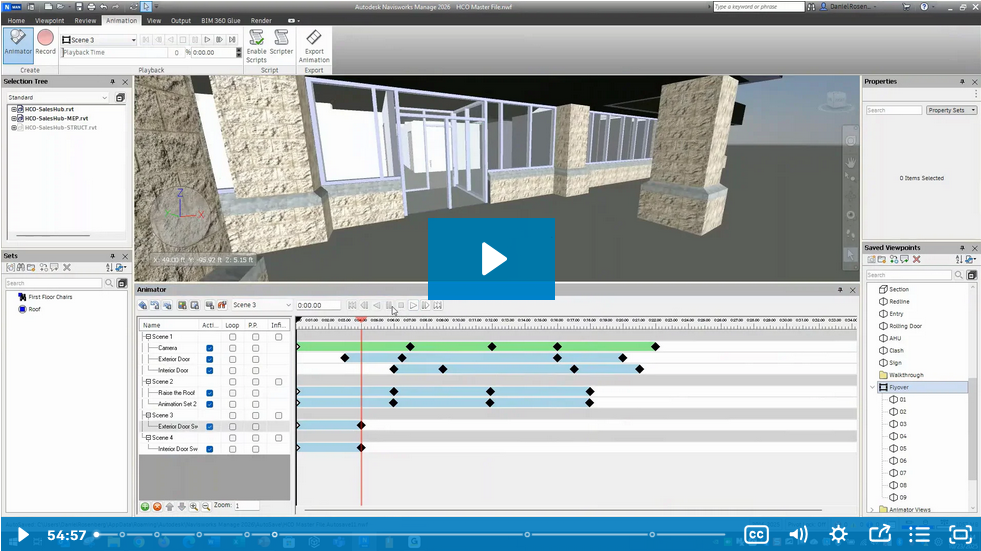

Comments